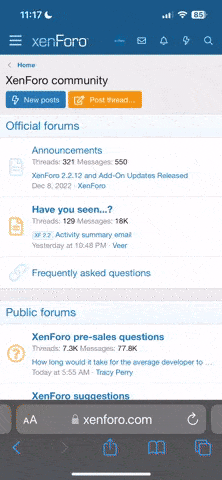Çok eski bir web tarayıcısı kullanıyorsunuz. Bu veya diğer siteleri görüntülemekte sorunlar yaşayabilirsiniz..
Tarayıcınızı güncellemeli veya alternatif bir tarayıcı kullanmalısınız.
Tarayıcınızı güncellemeli veya alternatif bir tarayıcı kullanmalısınız.
Macbook Da Windows PC Için Format Usb Hazırlama Önerisi
- Konbuyu başlatan ademkose
- Başlangıç tarihi
-
- Etiketler
- macbook air usb format windows 10 windows 11
- Konunun Bağlantısını Kopyala Konunun Bağlantısını Kopyala
- Katılım
- 22 Ara 2022
- Mesajlar
- 4,714
- Tepki
- 1,637
Yeni sistemlerin çoğu artık DVD okuyucusu ile gelmiyor. Neyse ki Microsoft, Windows'u bir USB depolama sürücüsünden(veya genellikle "thumbdrive" denilen) yüklemek için kullanabileceğiniz bir araç hazırlar. Fakat, USB depolama sürücüsünü hazırlamak için ikinci bir PC'niz yoksa?MacBook Air m1 bilgisayara sahibim ve yeni toplamış olduğum masaüstü ryzen 5 5600 lü Windows sistemimin w10 format USB sini MacBook üzerinden hasıl hazırlarım yardımcı olursanız sevinirim
1) Windows 10 ISO dosyasını indirin
ISO dosyasını doğrudan Windows'tan indirebilirsiniz. Burada yapacağımız her şey %100 yasaldır ve Microsoft tarafından onaylanmıştır. En son Windows 10 güncellemesinin Türkçe bir sürümünü istiyorsanız buradan indirebilirsiniz:
win 10
2) USB depolama sürücünüzü Mac'inize takın
ISO dosyasın ortalama boyutu 5 GB olacaktır. Fakat Windows'un yükleme işlemi sırasında daha fazla alana ihtiyacı olması durumunda en az 16 GB alana sahip bir USB bellek kullanmanızı öneririz.
USB sürücünüzü Mac'inize yapıştırın. Ardından terminalinizi açın. MacOS Spotlight'ı kullanarak hem ⌘ hem de Boşluk çubuğuna aynı anda basıp "terminal" yazıp enter tuşuna basarak yapabilirsiniz.
3) USB'nizin hangi sürücüye takılı olduğunu belirlemek için diskutil komutunu kullanın
⌘ + boşluk klavye kısayolunu kullanarak Mac Spotlight'ı açın. Ardından "terminal" kelimesini yazın ve açılır listeden Terminal'i seçin.
diskutil list komutunu yazın.
Böyle bir çıktı göreceksiniz.
İşaretli metni buraya kopyalayın. Muhtemelen böyle bir şey olmalı.
/dev/disk2
4) USB Sürücünüzü Windows ile çalışacak şekilde biçimlendirin
Ardından USB sürücünüzü Windows FAT32 biçimine biçimlendirin. Bu, Windows 10'un tanıyacağı bir formattır.
Disk2 değilse, 3. adımdaki diskinizin sürücüsünün adıyla değiştirilmesi gerektiğini unutmayın.
USB'niz için doğru disk numarasını kullanarak bu komutu çalıştırın:
diskutil eraseDisk MS-DOS "WIN10" GPT /dev/disk2
Sonrasında terminal çıktısı bu şekilde görünecek.
Bu muhtemelen daha yeni bir bilgisayarda yaklaşık 20 saniye sürer, ancak eski bir bilgisayarda daha uzun sürebilir.
Bazı donanımlarda bunun yerine GPT yerine bölümleme için MBR biçimini kullanan bu komutu çalıştırmanız gerekebilir. Geri dönün ve 7. adım başarısız olursa bu komutu deneyin, ardından 5., 6. ve 7. adımları tekrarlayın.
diskutil erasedisk MS-DOS "WIN10" MBR /dev/disk2
5) Windows 10 klasörünü bağlamak ve aktarıma hazırlamak için hdiutil komutunu kullanın.
Şimdi indirilen ISO dosyamızı USB sürücümüze kopyalayabilmemiz için hazırlayacağız.
İndirilen Windows 10 ISO dosyanızın nerede olduğunu kontrol etmeniz gerekir. Ancak dosyanız büyük olasılıkla Win10_1903_V1_English_x64.iso adıyla ~ / Downloads klasörünüzde bulunmaktadır.
hdiutil mount ~/Downloads/Win10_1903_V1_English_x64.iso
6) Windows 10 ISO'yu USB Sürücünüze kopyalayın
Nisan 2020 Güncelleştirmesi: Windows 10 ISO'daki - install.wim - dosyalardan biri artık FAT-32 biçimli bir USB sürücüsüne kopyalanamayacak kadar büyük. Size ayrı olarak nasıl kopyalayacağınızı göstereceğim.
Öncelikle bu dosya dışındaki her şeyin üzerine kopyalamak için bu komutu çalıştırın:
rsync -vha --exclude=sources/install.wim /Volumes/CCCOMA_X64FRE_EN-US_DV9/ /Volumes/WIN10
Ardından Homebrew'u yüklemek için bu komutu çalıştırın (henüz Mac'inizde yüklü değil ise)
/usr/bin/ruby -e "$(curl -fsSL https://raw.githubusercontent.com/Homebrew/install/master/install)"
Ardından bu terminal komutuyla wimlib adlı bir araç yüklemek için Homebrew'u kullanın:
brew install wimlib
Ardından devam edin ve dosyaları içine yazacağınız dizini oluşturun:
mkdir /Volumes/WIN10/sources
Sonra bu komutu çalıştırın. İnstall.wim dosyasını her biri 4 GB'den daha az 2 dosyaya bölmek için wimlib kullanacak, sonra bunları USB'nize kopyalayacaktır:
wimlib-imagex split /Volumes/CCCOMA_X64FRE_EN-US_DV9/sources/install.wim /Volumes/WIN10/sources/install.swm 4000
Bir kez bittiğinde, USB'nizi Mac'inizden Finder'ın içinde çıkarabilirsiniz.
7) USB'nizi yeni bilgisayarınıza takın ve Windows'u yüklemeye başlayın
Bilgisayarınız şimdi doğrudan USB sürücünüzden önyüklenmelidir. Başlamazsa, yeni bilgisayarınızın BIOS'unu kontrol etmeniz ve USB sürücünüzden önyükleme yapmak için önyükleme sırasını değiştirmeniz gerekebilir.
Windows bir ekran açar ve yükleme işlemini başlatır.
Yeni PC'nizin ve yeni yüklenen Windows kopyanızın keyfini çıkarın.
- Konu Sahibi
- #3
Çok teşekkür ediyorumYeni sistemlerin çoğu artık DVD okuyucusu ile gelmiyor. Neyse ki Microsoft, Windows'u bir USB depolama sürücüsünden(veya genellikle "thumbdrive" denilen) yüklemek için kullanabileceğiniz bir araç hazırlar. Fakat, USB depolama sürücüsünü hazırlamak için ikinci bir PC'niz yoksa?
1) Windows 10 ISO dosyasını indirin
ISO dosyasını doğrudan Windows'tan indirebilirsiniz. Burada yapacağımız her şey %100 yasaldır ve Microsoft tarafından onaylanmıştır. En son Windows 10 güncellemesinin Türkçe bir sürümünü istiyorsanız buradan indirebilirsiniz:
win 10
2) USB depolama sürücünüzü Mac'inize takın
ISO dosyasın ortalama boyutu 5 GB olacaktır. Fakat Windows'un yükleme işlemi sırasında daha fazla alana ihtiyacı olması durumunda en az 16 GB alana sahip bir USB bellek kullanmanızı öneririz.
USB sürücünüzü Mac'inize yapıştırın. Ardından terminalinizi açın. MacOS Spotlight'ı kullanarak hem ⌘ hem de Boşluk çubuğuna aynı anda basıp "terminal" yazıp enter tuşuna basarak yapabilirsiniz.
3) USB'nizin hangi sürücüye takılı olduğunu belirlemek için diskutil komutunu kullanın
⌘ + boşluk klavye kısayolunu kullanarak Mac Spotlight'ı açın. Ardından "terminal" kelimesini yazın ve açılır listeden Terminal'i seçin.
diskutil list komutunu yazın.
Böyle bir çıktı göreceksiniz.
Ekli dosyayı görüntüle 14934
İşaretli metni buraya kopyalayın. Muhtemelen böyle bir şey olmalı.
/dev/disk2
4) USB Sürücünüzü Windows ile çalışacak şekilde biçimlendirin
Ardından USB sürücünüzü Windows FAT32 biçimine biçimlendirin. Bu, Windows 10'un tanıyacağı bir formattır.
Disk2 değilse, 3. adımdaki diskinizin sürücüsünün adıyla değiştirilmesi gerektiğini unutmayın.
USB'niz için doğru disk numarasını kullanarak bu komutu çalıştırın:
diskutil eraseDisk MS-DOS "WIN10" GPT /dev/disk2
Sonrasında terminal çıktısı bu şekilde görünecek.
Ekli dosyayı görüntüle 14933
Bu muhtemelen daha yeni bir bilgisayarda yaklaşık 20 saniye sürer, ancak eski bir bilgisayarda daha uzun sürebilir.
Bazı donanımlarda bunun yerine GPT yerine bölümleme için MBR biçimini kullanan bu komutu çalıştırmanız gerekebilir. Geri dönün ve 7. adım başarısız olursa bu komutu deneyin, ardından 5., 6. ve 7. adımları tekrarlayın.
diskutil erasedisk MS-DOS "WIN10" MBR /dev/disk2
5) Windows 10 klasörünü bağlamak ve aktarıma hazırlamak için hdiutil komutunu kullanın.
Şimdi indirilen ISO dosyamızı USB sürücümüze kopyalayabilmemiz için hazırlayacağız.
İndirilen Windows 10 ISO dosyanızın nerede olduğunu kontrol etmeniz gerekir. Ancak dosyanız büyük olasılıkla Win10_1903_V1_English_x64.iso adıyla ~ / Downloads klasörünüzde bulunmaktadır.
hdiutil mount ~/Downloads/Win10_1903_V1_English_x64.iso
6) Windows 10 ISO'yu USB Sürücünüze kopyalayın
Nisan 2020 Güncelleştirmesi: Windows 10 ISO'daki - install.wim - dosyalardan biri artık FAT-32 biçimli bir USB sürücüsüne kopyalanamayacak kadar büyük. Size ayrı olarak nasıl kopyalayacağınızı göstereceğim.
Öncelikle bu dosya dışındaki her şeyin üzerine kopyalamak için bu komutu çalıştırın:
rsync -vha --exclude=sources/install.wim /Volumes/CCCOMA_X64FRE_EN-US_DV9/ /Volumes/WIN10
Ardından Homebrew'u yüklemek için bu komutu çalıştırın (henüz Mac'inizde yüklü değil ise)
/usr/bin/ruby -e "$(curl -fsSL https://raw.githubusercontent.com/Homebrew/install/master/install)"
Ardından bu terminal komutuyla wimlib adlı bir araç yüklemek için Homebrew'u kullanın:
brew install wimlib
Ardından devam edin ve dosyaları içine yazacağınız dizini oluşturun:
mkdir /Volumes/WIN10/sources
Sonra bu komutu çalıştırın. İnstall.wim dosyasını her biri 4 GB'den daha az 2 dosyaya bölmek için wimlib kullanacak, sonra bunları USB'nize kopyalayacaktır:
wimlib-imagex split /Volumes/CCCOMA_X64FRE_EN-US_DV9/sources/install.wim /Volumes/WIN10/sources/install.swm 4000
Bir kez bittiğinde, USB'nizi Mac'inizden Finder'ın içinde çıkarabilirsiniz.
7) USB'nizi yeni bilgisayarınıza takın ve Windows'u yüklemeye başlayın
Bilgisayarınız şimdi doğrudan USB sürücünüzden önyüklenmelidir. Başlamazsa, yeni bilgisayarınızın BIOS'unu kontrol etmeniz ve USB sürücünüzden önyükleme yapmak için önyükleme sırasını değiştirmeniz gerekebilir.
Windows bir ekran açar ve yükleme işlemini başlatır.
Yeni PC'nizin ve yeni yüklenen Windows kopyanızın keyfini çıkarın.
Şu anda bu konuyu okuyan kullanıcılar
Toplam: 2 (Kullanıcı: 0, ziyaretçi: 2)
Son mesajlar
-
-
17.000-20.000 TL 20K Bütçeye PC Toplamam Lazım Lol Ve Cs Oynuyorum Çoğunlukla (17 kişi okuyor)
- En son: nail kahraman
-
-
-