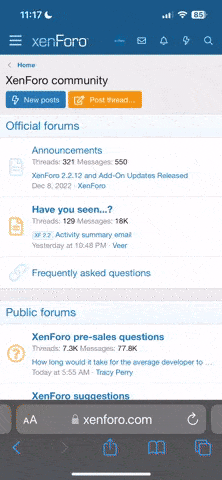- Katılım
- 29 Eki 2022
- Mesajlar
- 19,938
- Tepki
- 4,953
Steam Deck Yazılımı Nasıl Güncellenir?
Diğer oyun konsolları gibi Steam Deck de benzer şekilde hataları düzeltmek ve genel performansı iyileştirmek için zaman zaman güncelleme alır. Konsolunuza yeni bir yazılım güncellemesi geldiğinde bunu Ayarlar simgesinin üzerindeki sarı bir ünlem işaretiyle görebilirsiniz. Steam Deck’i yeni aldıysanız, oyun oynamaya başlamadan önce konsolunuzu güncel sürüme yükseltmek isteyebilirsiniz.Konsolunuzu manuel olarak güncellemek istiyorsanız aşağıdaki adımları takip edebilirsiniz:
- Oyun konsolunun solunda yer alan Steam düğmesine basın.
- Ayarlar kısmına girin ve daha sonrasında Sistem ayarlarına basın.
- “Güncellemeleri kontrol et” seçeneğini seçin.
- Mevcut bir yeni sürüm varsa bu sürümün getirdiği yeniliklerle beraber yeni sürümü kurabilmeniz için bir Uygula seçeneği görmelisiniz.
- Güncelleme bittikten sonra Steam Deck’in otomatik olarak yeniden başlayacağını unutmayın.
Steam Deck Düğme Kısayolları
Oyun Modu Kısayolları
- Oyunu Kapatmaya Zorla (Steam düğmesi + B’ye uzun basın)
- Klavyeyi Çağır (Steam düğmesi + X)
- Ekran Parlaklığını Artırma (Steam düğmesi + Soldaki analogda Yukarı)
- Ekran Parlaklığını Azaltma (Steam düğmesi + Sol analogda Aşağı)
- Joystick Fare (Steam düğmesi + sağ analog)
- Dokunmatik Yüzeyli Fare (Steam düğmesi + sağ dokunmatik yüzey)
- Enter Tuşu (Steam düğmesi + D-pad’in sağında)
- Sekme Tuşu (Steam düğmesi + D-pad’de aşağı)
- Kaçış Tuşu (Steam düğmesi + D-pad’in solu)
- Büyüteç’i Değiştir (Steam düğmesi + L1)
- Sağ Fare Tıklaması (Steam düğmesi + L2)
- Sol Fare Tıklaması (Steam düğmesi + R2)
- Masaüstü Modu Kısayolları
- L1 – Sol Ctrl
- R1 – Sol Alt
- Y – Boşluk
- X – Klavyeyi Aç
- B – Çıkış
- A – Geri Dön
- Sol Üst Kanat Düğmesi – Sol Shift
- Sol Alt Paddle Düğmesi – Windows tuşu
- Sağ Üst Raket Düğmesi – Sayfa Yukarı
- Sağ Alt Kürek Düğmesi – Sayfa Aşağı
- Başlat Düğmesi – Çıkış
- Seç – Sekme
- D-Pad ve Sol Analog Çubuk – Ok tuşları
Ekran Görüntüsü Nasıl Alınır?
Günümüzdeki diğer oyun konsollarında olduğu gibi Steam Deck’te de ekran görüntüsü almak için özel bir tuş bulunmuyor. Ancak bunun için de özel bir komut var. Steam tuşuyla R1’e aynı anda basarsanız ekran görüntüsü alabilirsiniz.
Tüm ekran görüntüleri otomatik olarak Steam Deck’in Medya bölümüne kaydedilir. Bu görüntülere erişebilmek için Steam düğmesine basın ve ardından aşağıya kaydırarak Meyda kısmına girin.
Steam Deck Başlangıç Animasyonu Nasıl Değiştirilir?
Her Steam Deck konsolu başlangıçta daha önceden ayarlanan varsayılan animasyonu gösteriyor. Ancak dilerseniz bu animasyonu değiştirebilirsiniz. Başlangıç animasyonunu değiştirmek için aşağıdaki adımları takip edebilirsiniz:
- Steam tuşuna basın.
- Ayarlara girin ve Özelleştirme kısmını açın.
- Başlangıç Animasyonu seçeneklerinizi görüntülemek için biraz aşağı kaydırın
- Steam her başladığında rastgele bir animasyon görünmesini istiyorsanız Başlangıç Animasyonunu Karıştır seçeneğini seçin.
- Ayrıca konsolunuz uyku modundan çıktıktan sonra da bu animasyonu oynatmasını istiyorsanız Uyandırma Animasyonu Olarak Kullan seçeneğini seçin.
Web Tarayıcısı ve Diğer Uygulamalar Nasıl İndirilir?
Steam Deck Linux üzerinde çalıştığı için teknik olarak sadece bir oyun konsolu olmaktan ziyade tam bir bilgisayar. Bu nedenle, hemen hemen her programı Masaüstü modunda arayarak indirebilirsiniz. Kitaplığınızın Steam Dışı bölümüne giderek kurabileceğiniz en kolay uygulamalardan biri de Google Chrome. Nasıl yapıldığına bir göz atalım:
- Oyun Modundayken Steam düğmesine basın.
- Kütüphaneyi Seçin.
- Steam Dışı sekmesini seçin.
- Steam Dışı Kısayollar ve Chrome Ekle düğmesi hakkında bir açılır pencere görmelisiniz.
- Diğer uygulamaları yüklemek için şu adımları izleyin:
- Masaüstü ModunaGirin
- Steam düğmesine basın
- Güç seçeneğini seçin.
- Masaüstüne Geç’i seçin
- Aşağıya doğru Keşfet sekmesini seçin
- Klavyeyi açmak için Steam ve X düğmelerine basın ve ardından istediğiniz uygulamayı arayın.
- Yükle seçeneğini seçerek uygulamayı yükleyebilirsiniz.
- Yükleme tamamlandıktan sonra uygulamayı Masaüstü modunda kullanabilirsiniz.
- Masaüstü ModunaGirin
- Uygulamayı oyun moduna eklemek için öncelikle yukarıdaki adımları tamamlamanız gerekiyor. Daha sonrasında yapmanız gereken adımlarsa şunlar:
- Sol altta Uygulama Başlatıcı’yı seçin.
- Uygulamayı seçin ve L2 düğmesiyle sağ tıklayın.
- Steam’e Ekle’yi seçin.
- Bu, uygulamanın Oyun Modundayken Kitaplığınızda Steam Dışı sekmesi altında görünmesini sağlayacaktır.
- Bu şekilde uygulamalarınızı konsola yükleyebilirsiniz ancak tüm uygulamaların Steam Deck’te iyi çalışmayacağını unutmayın.