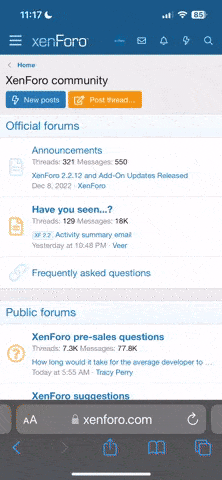Berke Baran' Alıntı:
Arkadaşlar bir süredir windows powershell denilen illet resmen bilgisayarıma musallat oldu. 2 3 tane birden kendi kendine açılıyor bilgisayar yanıt vermiyor. Bu powershelllerin kendi kendine açılması bilgisayarı kastırıyor. İnternet baktım bunu yaşayan kimse olmamış olanlarda işe yaramıyor. Yardım lütfen.
Uyarı: powershell.exe dosyasının "EXE indirme" sitelerinden indirilmesini önermiyoruz. Bu siteler, powershell.exe dosyasının resmi geliştiricisi tarafından onaylanmamış EXE dosyaları dağıtır ve bu dosyalar genellikle virüslü dosyalar ya da diğer kötü amaçlı yazılım dosyalarıyla birlikte paketlenir. powershell.exe dosyasının bir kopyası gerekirse, bu dosyayı doğrudan Microsoft üzerinden temin etmeniz önerilir.
powershell.exe sorunlarınızı çözmek için aşağıda bir sorun giderme listesi bulabilirsiniz. Bu sorun giderme adımlarının zorluk derecesi kademeli olarak artmakta ve bu adımlar gitgide daha fazla zaman almaktadır. Bu nedenle, gereksiz zaman ve çaba harmaktan kaçınmak için, yukarıdan aşağıya doğru denemenizi şiddetle öneririz.
Lütfen Dikkat: Aşağıdaki sorun giderme talimatlarının her bir adımını genişletmek için, [ ] resme tıklayın. Her adımda ilerledikçe, talimatları gizlemek için de [ ] resme tıklayabilirsiniz.
Adım 1: Windows 7 Home Premium ile İlişkili Kayıt Defteri Girdilerini Onar
Bazen, powershell.exe ve diğer EXE sistem hataları, Windows kayıt defterindeki sorunlarla ilişkili olabilir. Birkaç program, aynı powershell.exe dosyasını paylaşabilir; ancak bu programlar kaldırıldığında ya da değiştirildiğinde, bazen "artık" (geçersiz) EXE kayıt defteri girdileri geride kalabilir.
Basitçe bu, gerçek dosya yolu değişmiş olsa bile, önceki hatalı konumun Windows Kayıt Defterine kaydedilmiş olması anlamına gelmektedir. Windows bu hatalı dosya başvurularını ararken (bilgisayarınızdaki dosya konumları), powershell.exe hataları oluşabilir. Ayrıca, kötü amaçlı yazılım bulaşması, Windows 7 Home Premium ile ilgili kayıt defteri girdilerini bozmuş olabilir. Bu nedenle, bu geçersiz EXE kayıt defteri girdileri, sorunun asıl nedenini çözümlemek için onarılmalıdır.
Geçersiz powershell.exe anahtarlarını kaldırmak için Windows kayıt defterini el ile düzenlemeniz, bilgisayar servis profesyoneli olmadığınız sürece önerilmez. Kayıt defterinizi hatalı düzenlemek, bilgisayarınızı işlemez hale getirebilir ve işletim sisteminize geri dönüşü olmayacak şekilde zarar verebilir. Aslında, hatalı konulan bir virgül, bilgisayarınızın baştılmasını tamamen engelleyebilir!
Risk nedeniyle, powershell.exe ile ilgili kayıt defteri sorunlarında, WinThruster (Bir Microsoft Gold Certified Partner'ı tarafından geliştirilmiştir) benzeri güvenilir bir kayıt defteri temizleme programını, tarama ve onarma için kullanmanızı şiddetle öneririz. Kayıt defteri temizleyicisi kullanmak, geçersiz kayıt defteri girdilerini, eksik dosya başvurularını (powershell.exe hatanıza neden olan gibi) ve kayıt defterindeki bozuk bağlantıları bulma işlemini otomatikleştirir. Her tarama öncesinde otomatik olarak bir yedek oluşturulur; tüm değişiklikleri bir tıkla geri alma imkanı, sizi bilgisayar hasarına karşı korur. Tüm bunların en iyi yanı da, kayıt defteri hatalarını onarmanın, sistem hızı ve performansını büyük ölçüde arttırabilmesidir.
Uyarı: İleri seviyede bir bilgisayar kullanıcısı değilseniz, Windows kayıt defterini el ile
düzenlemenizi tavsiye ETMİYORUZ. Kayıt Defteri Düzenleyicisinin hatalı kullanımı, Windows'u tekrar yüklemenizi gerektirecek ciddi sorunlara yol açabilir. Kayıt Defteri Düzenleyicisinin hatalı kullanımından kaynaklanan sorunların çözümlenebileceğinin garantisini veremeyiz. Kayıt Defteri Düzenleyicisi kullanımının riski size aittir.
Windos kayıt defterinizi el ile onarmak isterseniz, önce kayıt defterinin powershell.exe (örn. Windows 7 Home Premium) ile ilişkili olan kısmını dışarı aktarmak suretiyle yedek oluşturmanız gerekir:
Başlat düğmesini tıklatın.
Arama kutusuna "command" yazın. Henüz ENTER tuşuna BASMAYIN!
Klavyenizdeki CTRL-Shift tuşlarını basılı tutarken, ENTER tuşuna basın.
Bir izin iletişim kutusu ile sizden izin istenecektir.
Evet'i Tıklatın.
Yanıp sönen imlecin bulunduğu bir kara kutu açılacak.
"regedit" yazın ve ENTER tuşuna basın.
Kayıt Defteri Düzenleyicisinde, yedeklemek istediğiniz powershell.exe ile ilişkili anahtarı seçin (örn. Windows 7 Home Premium).
Dosya menüsünden, Dışarı Aktar'ı seçin.
Kaydet listesinde, Windows 7 Home Premium yedek anahtarını kaydetmek istediğiniz klasörü seçin.
Dosya Adı kutusunda, "Windows 7 Home Premium Yedeği" gibi bir yedekleme dosyası adı yazın.
Verme Aralığı kutusunda, "Seçili Dal"ın seçildiğinden emin olun.
Kaydet'i Tıklatın.
Daha sonra dosya, .reg dosya uzantısı ile kaydedilir.
Artık, powershell.exe ile ilişkili kayıt defteri girdisinin yedeğine sahipsiniz.
Sisteminize zarar verme riski çok fazla olduğu için, bu makalede kayıt defterinizin el ile düzenlenmesiyle ilgili diğer adımlardan bahsedilmeyecektir. El ile kayıt defteri düzenlemeyle ilgili daha fazla bilgi için, lütfen aşağıdaki bağlantılara bakın.
Aşağıdaki içerikle alakalı yapılan eylemlerin sonuçlarıyla ilgili herhangi bir sorumluluğumuz bulunmamaktadır - bu görevleri tamamlama riski size aittir.
Windows XP Backing Up and Restoring the Windows XP Registry
Windows 7 Registry Edits for Windows 7
Windows Vista
http://support.microsoft.com/kb/2688326 - LetMeFixItMyselfAlways
Adım 2: Bilgisayarınızda Kötü Amaçlı Yazılımlara Karşı Tam Tarama Yapın
powershell.exe hatasının bilgisayarınıza kötü amaçlı yazılım bulaşmış olmasından kaynaklanma ihtimali de vardır. Bu kötü niyetli davetsiz misafirler, EXE ile ilişkili dosyalara zarar verebilir, onları bozabilir ve hatta silebilir. Ayrıca, yaşadığınız powershell.exe hatasının kötü niyetli yazılım programının bir bileşeni olma ihtimali de vardır.
Adım 3: Disk Temizleme (cleanmgr) ile Sisteminizdeki Gereksiz Şeyleri (Geçici Dosyalar ve Klasörler) Temizleyin
Zamanla, gündelik bilgisayar kullanımının ve internette sörfün sonucunda, bilgisayarınızda gereksiz dosyalar toplanır. Bu gereksiz dosyalar zaman zaman temizlenmezse, Windows 7 Home Premium yazılımının yavaş yanıt vermesine neden olabilir ve muhtemelen dosya çakışmaları ya da aşırı yüklenmiş sabit sürücü nedeniyle powershell.exe hataları üretir. Bu geçici dosyaların Disk Temizleme ile temizlenmesi powershell.exe hatasını belki çözemez, ama bilgisayarınızın performansını büyük ölçüden hızlandırabilir.
İpucu: Her ne kadar Disk Temizleme mükemmel bir yerleşik araç olsa da, bilgisayarınızdaki geçici dosyaları tamamen temizlemeyecektir. Sıklıkla kullandığınız Microsoft Office, Firefox, Chrome, Live Messenger ve diğer yüzlerce program, Disk Temizleme ile temizlenmez (Microsoft programlarının bazıları da dahil).
Windows Disk Temizleme (cleanmgr) aracının yetersizlikleri nedeniyle, bilgisayarın tamamını temizlemek için WinSweeper (Bir Microsoft Gold Partner tarafından geliştirilmiştir) gibi özel bir sabit sürücü temizleme / gizlilik koruması yazılımı kullanmanızı şiddetle tavsiye ederiz. WinSweeper'ı günde bir kez çalıştırmak (otomatik tarama özelliğini kullanarak), bilgisayarınızın daima temiz, hızlı çalışan ve geçici dosyalarla alakalı powershell.exe hatalarından arınmış bir durumda olmasını sağlar.
How to run Disk Cleanup (cleanmgr) (Windows XP, Vista, 7, 8, and 10):
Başlat düğmesini tıklatın.
Arama kutusuna "command" yazın. Henüz ENTER tuşuna BASMAYIN!
Klavyenizdeki CTRL-Shift tuşlarını basılı tutarken, ENTER tuşuna basın.
Bir izin iletişim kutusu ile sizden izin istenecektir.
Evet'i Tıklatın.
Yanıp sönen imlecin bulunduğu bir kara kutu açılacak.
"cleanmgr" yazın ve ENTER tuşuna basın.
Disk Temizleme, kullanılan disk alanının ne kadarının geri kazanılabileceğini hesaplamaya başlayacak.
Seçim yapabileceğiniz bir dizi onay kutusunun yer aldığı Disk Temizleme iletişim kutusu
belirecektir. Birçok durumda, "Geçici Dosyalar", disk alanının çoğunu kaplıyor olacaktır.
Temizlemek istediğiniz kategorilerin kutularını işaretleyin ve OK'e tıklatın.
Adım 4: Bilgisayarınızdaki Aygıt Sürücülerini Güncelleyin
Powershell.exe hataları, bozuk ya da güncel olmayan aygıt sürücüleriyle ilgili olabilir. Sürücüler, birçok nedenden ötürü bir gün çalışırken diğer gün bir anda çalışmayı durdurabilir. İyi haber, EXE sorunlarını sadece aygıt sürücünüzü güncelleyerek onarabilecek olmanızdır.
Sürücü güncellemelerinin zaman gerektirmesi ve karmaşık oluşu nedeniyle, işlemi DriverDoc (Microsoft Gold Partner tarafından geliştirilmiştir) benzeri bir sürücü güncelleme aracı kullanmanızı öneririz.
Lütfen Dikkat: powershell.exe dosyanız donanım sürücüleri sorunlarıyla ilgili olmayabilir; ancak bilgisayarınızdaki aygıt sürücülerinin güncel olmasını sağlamak PC performansınızı maksimize etmek için daima iyi bir fikirdir.
Adım 5: En Son Sistem Değişikliklerini "Geri Almak" için Windows Sistem Geri Yüklemeyi Kullanın
Windows Sistem Geri Yükleme, powershell.exe sorunlarınızı çözmeye yardımcı olmak için bilgisayarınızla "zamanda geriye yolculuk" yapmanızı sağlar. Sistem Geri Yükleme, bilgisayarınızın sistem dosyalarını ve programlarını, her şeyin düzgün çalıştığı bir zamana geri döndürebilir. Bu muhtemelen, EXE hatalarıyla ilişkili olarak saatlerce sorun giderme derdinden kurtulmanızı sağlar.
Lütfen Dikkat:Sistem Geri Yükleme, belgelerinizi, resimlerinizi ve diğer verilerinizi etkilemez.
To use System Restore (Windows XP, Vista, 7, 8, and 10):
Başlat düğmesini tıklatın.
Arama kutusuna ""Sistem Geri Yükleme" yazın ve ENTER tuşuna basın.
Sonuçlarda, Sistem Geri Yükleme'yi tıklatın.
Yönetici parolalarını girin (istenirse).
Geri yükleme noktasını seçmek için, Sihirbaz'daki adımları takip edin.
Bilgisayarınızı geri yükleyin.
Adım 6: Powershell.exe ile alakalı Windows 7 Home Premium Programını Kaldırın ve Tekrar Yükleyin
Windows 7 ve Windows Vista için talimatlar:
Başlat butonuna tıklayarak Programlar ve Özellikler'i açın.
Sağ kenar menüsünden Denetim Masası'natıklayın.
Programlara tıklayın.
Programlar ve Özellikler'e tıklayın.
Windows 7 Home Premium'ı İsim sütunu altına yerleştirin.
Windows 7 Home Premium girdisine tıklayın.
Üst menü şeridindeki Kaldır butonuna tıklayın.
Windows 7 Home Premium programını kaldırma işlemini tamamlamak için ekrandaki talimatları takip edin.
Windows XP için talimatlar:
Başlat butonuna tıklayarak Programlar ve Özellikler'i açın.
Denetim Masası'na tıklayın.
Programları Ekle veya Kaldır'a tıklayın.
Windows 7 Home Premium'ı Güncel Kurulu Programlar listesi altına yerleştirin.
Windows 7 Home Premium girdisine tıklayın.
Sağ kenardaki Kaldır butonuna tıklayın.
Windows 7 Home Premium programını kaldırma işlemini tamamlamak için ekrandaki talimatları takip edin.
Windows 8 için talimatlar:
Başlat Menüsü resmini oluşturmak için imleci ekranın sol alt kısmında gezdirin.
Başlat İçerik Menüsü'nü açmak için Sağ Tıklayın.
Programlar ve Özellikler'e tıklayın.
Windows 7 Home Premium'ı İsim sütunu altına yerleştirin.
Windows 7 Home Premium girdisine tıklayın.
Üst menü şeridindeki Kaldır/Değiştir'e tıklayın.
Windows 7 Home Premium programını kaldırma işlemini tamamlamak için ekrandaki talimatları takip edin.
powershell.exe ile ilişkili programınızı (örn. powershell.exe) başarıyla kaldırdıktan sonra, Microsoft talimatlarına göre programı tekrar yükleyin.
İpucu: EXE hatanızın belirli bir Microsoft programıyla ilişkili olduğu konusunda pozitifseniz, powershell.exe ile ilişkili programı kaldırıp tekrar yüklemek büyük ihtimalle sorununuzun çözümüdür.
Adım 7: Windows Sistem Dosyası Denetleyicisini Çalıştır ("sfc /scannow")
Sistem Dosyası Denetleyicisi, Windows sistem dosyalarındaki (powershell.exe ile ilişkili olanlar da dahil) bozuklukları aramanızı ve geri yüklemenizi sağlayan, Windows'ta bulunan kullanışlı bir
araçtır. Sistem Dosyası Denetleyicisi, EXE veya diğer bir kritik sistem dosyasında bir sorun bulursa, sorunlu dosyayı otomatik olarak değiştirmeye çalışır.
To run System File Checker (Windows XP, Vista, 7, 8, and 10):
Başlat düğmesini tıklatın.
Arama kutusuna "command" yazın. Henüz ENTER tuşuna BASMAYIN!
Klavyenizdeki CTRL-Shift tuşlarını basılı tutarken, ENTER tuşuna basın.
Bir izin iletişim kutusu ile sizden izin istenecektir.
Evet'i Tıklatın.
Yanıp sönen imlecin bulunduğu bir kara kutu açılacak.
"sfc /scannow yazın ve ENTER tuşuna basın.
Sistem Dosyası Denetleyicisi, powershell.exe ve diğer sistem dosyası sorunlarını tarayacaktır (sabırlı olun - sistem tarama zaman alabilir).
Ekrandaki komutları takip edin.
Adım 8: Kullanılabilir Windows Güncellemelerinin Tümünü Yükle
Microsoft, devamlı olarak powershell.exe ile ilişkili olabilecek Windows sistem dosyalarını güncelliyor ve iyileştiriyor. Bazen, EXE sorunlarının çözümü, sadece Windows'u son hizmet paketiyle ya da Microsoft'un devamlı yayınladığı diğer yamalarla güncellemek kadar basittir.
To check for Windows Updates (Windows XP, Vista, 7, 8, and 10):
Başlat düğmesini tıklatın.
Arama kutusuna "güncelleme" yazın ve ENTER tuşuna basın.
Windows Update iletişim kutusu belirecektir.
Güncellemeler mevcutsa, Güncelleştirmeleri Yükle düğmesini tıklatın.
Adım 9: Temiz Windows Yüklemesi Gerçekleştirin
Uyarı: powershell.exe sorunlarını çözmek için Windows'u tekrar yüklemenin son derece zaman alıcı ve ileri düzeyde bir görev olduğunu vurgulamamız gerekiz. Veri kaybını önlemek için, işleme başlamadan önce, tüm önemli belgelerinizi, resimlerinizi, yazılım yükleyicilerinizi ve diğer kişisel verilerinizi yedeklediğinizden emin olmalısınız. Kalıcı veri kaybından korunmak için, eğer henüz yapmıyorsanız hemen verilerinizi yedeklemeye başlayın.
Lütfen Dikkat:Windows'un temiz yüklemesinden sonra hala powershell.exe hataları devam ediyorsa, EXE sorununuz MUTLAKA donanımla alakalıdır. Bu durumda, muhtemelen powershell.exe hatasına yola açan ilgili donanımı değiştirmeniz gerekecektir.