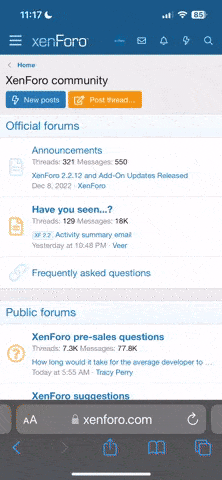Çok eski bir web tarayıcısı kullanıyorsunuz. Bu veya diğer siteleri görüntülemekte sorunlar yaşayabilirsiniz..
Tarayıcınızı güncellemeli veya alternatif bir tarayıcı kullanmalısınız.
Tarayıcınızı güncellemeli veya alternatif bir tarayıcı kullanmalısınız.
Bilgisayarımda Masaüstü Pencere Yöneticisi 2 GB Ram Yiyor
- Konbuyu başlatan MuhammedColaker
- Başlangıç tarihi
- Konunun Bağlantısını Kopyala Konunun Bağlantısını Kopyala
Cvp: Bilgisayarımda Masaüstü Pencere Yöneticisi 2 GB Ram Yiyor
Bellek miktarınızın kullanımını toplam olarak yani Cache yani ara bellek kapasitesiyle beraber toplamanız gerekiyor. Sadece bu resimdeki uygulamaların düz hesaplamasında 4.1GB bellek kullanımı var. Ayrı olarak diğer sorunuzun yanıtıysa Windows kendisi masaüstünüzdeki efekt kullanımı dahil toplamda 1.5-2GB kadar RAM kullanabilir. Ne olduğunu bilemiyorum sisteminizin masaüstü efekt kullanımı ve açık pencere sayılarını vs. bilemiyorum ama siz her ihtimale karşın aşağıdaki önerilerimi bir deneyin işe yararsa ne ala.
Aşağıdaki Windows Cache temizleme yönetimi bir deneyin.
Son olarak aşağıdaki Windows onarım işlemlerini deneyin.
Başlata CMD yani Komut İstemi yazıp tekrar Yönetici Olarak Çalıştırın. Açılan pencereye aşağıdaki komutları yazıp her satır kodu onaylamak için ENTER tuşuna basın ve işlemin tamamlanmasının bekleyin. Tüm komutlardan sonra pencereyi kapatıp sistemi yeniden başlatıp kontrol edin.
Bellek miktarınızın kullanımını toplam olarak yani Cache yani ara bellek kapasitesiyle beraber toplamanız gerekiyor. Sadece bu resimdeki uygulamaların düz hesaplamasında 4.1GB bellek kullanımı var. Ayrı olarak diğer sorunuzun yanıtıysa Windows kendisi masaüstünüzdeki efekt kullanımı dahil toplamda 1.5-2GB kadar RAM kullanabilir. Ne olduğunu bilemiyorum sisteminizin masaüstü efekt kullanımı ve açık pencere sayılarını vs. bilemiyorum ama siz her ihtimale karşın aşağıdaki önerilerimi bir deneyin işe yararsa ne ala.
Aşağıdaki Windows Cache temizleme yönetimi bir deneyin.
- @echo off
- del /s /f /q "%userprofile%\Recent\"*.*
- del /s /f /q "C:\Windows\Prefetch\"*.*
- del /s /f /q "C:\Windows\Temp\"*.*
- del /s /f /q "%userprofile%\appdata\local\temp\"*.*
- exit
- Yöntem : Not Defterini açın ve yukarıdaki @echo off ve exit dahil kodların tamamını yazın yada kopyalayın. Daha sonra Dosya > Kaydet deyip Masaüstünü seçin ve Kayıt türü ayarını Tüm dosyalar yapın. Daha sonra dosyaya bir isim verin. Örneğin Temizlik.bat olabilir. Burada Temizlik dosya adı .bat dosya tipi oluyor. Daha sonra Kaydet deyin. Bu oluşan dosyayı masaüstünde bulup sağ tıklayıp Yönetici olarak çalıştıracaksınız. Siyah DOS ekranı açılacak temizleme işlemi tamamlanacak ve kapanacak. Eğer bir onay vs. isterse yada bir işlem çok uzun sürerse bir tuşa basıp geçebilirsiniz. İşlemler tamamlanıp siyah pencere kapanınca sistemi yeniden başlatıp ağın gelmesini bekleyin.
- Yöntem : Başlata CMD yazın ve Komut İstemini Yönetici Olarak Çalıştırın. Açılan siyah pencerede taskkill /f /im explorer.exe komutunu yazın ve ENTER tuşuna basın. Tüm masaüstü siyaha bürünecek korkmayın. Sonrasında yukarıdaki kod bloğundan @echo off ve exit hariç arasında olan kodları satır satır yazıp her satır sonrasında ENTER tuşuna basın ve işlemin tamamlanmasını bekleyin. Daha sonrasında masaüstünü geri getirmek için explorer.exe yazın ve ENTER tuşuna basın. Kodları yazdığınız pencereyi kapatmak için exit yazıp ENTER tuşuna basın yada direkt pencereyi X butonundan kapatın.
Son olarak aşağıdaki Windows onarım işlemlerini deneyin.
Başlata CMD yani Komut İstemi yazıp tekrar Yönetici Olarak Çalıştırın. Açılan pencereye aşağıdaki komutları yazıp her satır kodu onaylamak için ENTER tuşuna basın ve işlemin tamamlanmasının bekleyin. Tüm komutlardan sonra pencereyi kapatıp sistemi yeniden başlatıp kontrol edin.
- DISM /Online /Cleanup-Image /CheckHealth
- DISM /Online /Cleanup-Image /ScanHealth
- DISM /Online /Cleanup-Image /RestoreHealth
- SFC /scannow
- Konu Sahibi
- #3
RE: Cvp: Bilgisayarımda Masaüstü Pencere Yöneticisi 2 GB Ram Yiyor
Öncelikle ilgilenip dönüş yaptığınız için teşekkürler.
İlk yöntemi denedim ve bilgisayarı yeniden başlattım. İlk görev yöneticisini açtığımda 70 mb gösterdi , sonrada bilgisayarı yeniden başlatmadan önce açık olan tüm sekmeleri ve programları açtım ki aynı kullanımda ne kadar sonuç verecek diye test edeyim dedim. Herşeyi eski haline getirince de ilk 300 mb'a sonra 400 şimdide 500 mb'a kadar çıktı. Şuanlık masaüstü pencere yöneticisi 300-500 mb arasında geziniyor. 2.adımı da denememi tavsiye eder misiniz? Bu sonuçlar normal mi?
ugur.gozaydin' Alıntı:Bellek miktarınızın kullanımını toplam olarak yani Cache yani ara bellek kapasitesiyle beraber toplamanız gerekiyor. Sadece bu resimdeki uygulamaların düz hesaplamasında 4.1GB bellek kullanımı var. Ayrı olarak diğer sorunuzun yanıtıysa Windows kendisi masaüstünüzdeki efekt kullanımı dahil toplamda 1.5-2GB kadar RAM kullanabilir. Ne olduğunu bilemiyorum sisteminizin masaüstü efekt kullanımı ve açık pencere sayılarını vs. bilemiyorum ama siz her ihtimale karşın aşağıdaki önerilerimi bir deneyin işe yararsa ne ala.
Aşağıdaki Windows Cache temizleme yönetimi bir deneyin.
Bu işlemleri birkaç yöntem yapabilirsiniz.
- @echo off
- del /s /f /q "%userprofile%\Recent\"*.*
- del /s /f /q "C:\Windows\Prefetch\"*.*
- del /s /f /q "C:\Windows\Temp\"*.*
- del /s /f /q "%userprofile%\appdata\local\temp\"*.*
- exit
- Yöntem : Not Defterini açın ve yukarıdaki @echo off ve exit dahil kodların tamamını yazın yada kopyalayın. Daha sonra Dosya > Kaydet deyip Masaüstünü seçin ve Kayıt türü ayarını Tüm dosyalar yapın. Daha sonra dosyaya bir isim verin. Örneğin Temizlik.bat olabilir. Burada Temizlik dosya adı .bat dosya tipi oluyor. Daha sonra Kaydet deyin. Bu oluşan dosyayı masaüstünde bulup sağ tıklayıp Yönetici olarak çalıştıracaksınız. Siyah DOS ekranı açılacak temizleme işlemi tamamlanacak ve kapanacak. Eğer bir onay vs. isterse yada bir işlem çok uzun sürerse bir tuşa basıp geçebilirsiniz. İşlemler tamamlanıp siyah pencere kapanınca sistemi yeniden başlatıp ağın gelmesini bekleyin.
- Yöntem : Başlata CMD yazın ve Komut İstemini Yönetici Olarak Çalıştırın. Açılan siyah pencerede taskkill /f /im explorer.exe komutunu yazın ve ENTER tuşuna basın. Tüm masaüstü siyaha bürünecek korkmayın. Sonrasında yukarıdaki kod bloğundan @echo off ve exit hariç arasında olan kodları satır satır yazıp her satır sonrasında ENTER tuşuna basın ve işlemin tamamlanmasını bekleyin. Daha sonrasında masaüstünü geri getirmek için explorer.exe yazın ve ENTER tuşuna basın. Kodları yazdığınız pencereyi kapatmak için exit yazıp ENTER tuşuna basın yada direkt pencereyi X butonundan kapatın.
Son olarak aşağıdaki Windows onarım işlemlerini deneyin.
Başlata CMD yani Komut İstemi yazıp tekrar Yönetici Olarak Çalıştırın. Açılan pencereye aşağıdaki komutları yazıp her satır kodu onaylamak için ENTER tuşuna basın ve işlemin tamamlanmasının bekleyin. Tüm komutlardan sonra pencereyi kapatıp sistemi yeniden başlatıp kontrol edin.
- DISM /Online /Cleanup-Image /CheckHealth
- DISM /Online /Cleanup-Image /ScanHealth
- DISM /Online /Cleanup-Image /RestoreHealth
- SFC /scannow
Öncelikle ilgilenip dönüş yaptığınız için teşekkürler.
İlk yöntemi denedim ve bilgisayarı yeniden başlattım. İlk görev yöneticisini açtığımda 70 mb gösterdi , sonrada bilgisayarı yeniden başlatmadan önce açık olan tüm sekmeleri ve programları açtım ki aynı kullanımda ne kadar sonuç verecek diye test edeyim dedim. Herşeyi eski haline getirince de ilk 300 mb'a sonra 400 şimdide 500 mb'a kadar çıktı. Şuanlık masaüstü pencere yöneticisi 300-500 mb arasında geziniyor. 2.adımı da denememi tavsiye eder misiniz? Bu sonuçlar normal mi?
Cvp: Bilgisayarımda Masaüstü Pencere Yöneticisi 2 GB Ram Yiyor
Standart hiçbir Windows penceresi açık değilken maksimum efekt kullanımında arka plan uygulamalarınıza bağlı olarak değişir ama normal sayılır. Windows 10 için tabi bu söylediklerim. Ama en doğalı 100mb civarını geçmemesidir. Kendi sistemimden örnek verecek olursam Windows ayalarından gereksiz tüm arka plan servisleri, uygulamaları ve ayarları kapalıyken Windows görsel efektleri ortalama bir ayardayken ve Windows başlangıç uygulamalarında sadece ana önemli şeyler açıkken örnek Ağ, Ses ve ekipman uygulamaları dahil bellek kullanımım Masaüstü Pencere Yönetimi için 15-70mb arası değişiyor.
Diğerleri denenebilir sistemi bozan bir şey yok önerilerimde. Sorun varsa düzeltecektir 2. işlemler.
Standart hiçbir Windows penceresi açık değilken maksimum efekt kullanımında arka plan uygulamalarınıza bağlı olarak değişir ama normal sayılır. Windows 10 için tabi bu söylediklerim. Ama en doğalı 100mb civarını geçmemesidir. Kendi sistemimden örnek verecek olursam Windows ayalarından gereksiz tüm arka plan servisleri, uygulamaları ve ayarları kapalıyken Windows görsel efektleri ortalama bir ayardayken ve Windows başlangıç uygulamalarında sadece ana önemli şeyler açıkken örnek Ağ, Ses ve ekipman uygulamaları dahil bellek kullanımım Masaüstü Pencere Yönetimi için 15-70mb arası değişiyor.
Diğerleri denenebilir sistemi bozan bir şey yok önerilerimde. Sorun varsa düzeltecektir 2. işlemler.
Şu anda bu konuyu okuyan kullanıcılar
Toplam: 1 (Kullanıcı: 0, ziyaretçi: 1)