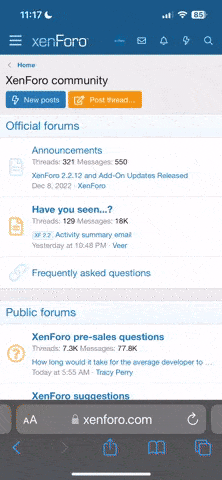Windows işletim sistemi malum herkesin vazgeçilmezi olmuştur. Kullanmasına kullanıyoruz ama kasmaya başladığında veya bir hatayla karşılaştığımızda hemen format (sistemi baştan yükleme) işlemine başvuruyoruz. Halbuki her yüklemede fiziksel olarak biçimlendirildiği için sektörlerde bozulmalar meydana geliyor. İlk başlarda önemsiz gibi görünebilir ama sonra dosya sisteminde bozulmalara hatta bad sector (buradan öğrenebilirsiniz)lere neden olabiliyor. Bugün sizlere hem bilgisayarınızı bu gibi durumlardan korumayı hem de en verimli şekilde çalışmasını sağlayacağınız yöntemleri göstereceğim.
Not: Konuya en fazla 10 fotoğraf eklenebildiğinden diğerlerini link içine almak zorunda kaldım.
Öncelikle Windows Tuşu ile birlikte Pause Break (Bilgisayarım simgesine sağ tık > Özellikler) tuşlarına basalım ve Sistem Özellikleri Penceresine ulaşalım.
Gelişmiş Sistem Ayarları
Gelişmiş sistem ayarlarına girelim ve Performans kategorisi altındaki Ayarlar’a tıklayalım.

Görsel Efektler sekmesinde resimde gördüğünüz seçenekleri işaretleyin. Windows 7 kullanıcıları için “Pencere ve düğmelerde görsel stil kullan” seçeneğini de işaretleyin. İşlem tamamdır. Bu bize görsel anlamda animasyonlar, gereksiz efektler ve süslü yazılardan kurtarak biraz olsun performans artışı sağlayacaktır.
Bunu yaptıktan sonra Komut İstemine ulaşalım. C:\Windows\system32\ klasöründe cmd.exe yi yönetici olarak çalıştıralım. Şimdi yapacağımız işlem için yönetici hakları gerekiyor. O yüzden yönetici olarak çalıştıralım ve gelen komut istemi penceresine chkntfs /t:1 yazıp enter yapalım.
Komut İstemini Yönetici Olarak Çalıştır

Bunları yaptıktan sonra yukarıdaki gibi olmuşsa bunu da hallettiniz demektir. Bu işlem bilgisayarın boot(başlatma) geri sayımını 1 saniyeye düşürecektir.
Şimdi de Kayıt Defteri Düzenleyicisine bir göz atalım. Windows Tuşu ile birlikte R tuşuna basalım ve çalıştır kısayoluna regedit yazalım.
Kayıt Defteri Düzenleyicisi
Kayıt defteri düzenleyicisi içinde [HKEY_LOCAL_MACHINE\Software\Microsoft\Windows\CurrentVersion\Policies] anahtarına ulaşalım. Burada Explorer anahtarını bulalım. Bulamıyorsanız yeni anahtar oluşturalım. Explorer anahtarını oluşturduktan sonra sağ bölmeye sağ tıklayıp yeni’den DWORD (32 bit) Değerini seçelim ve onun adını da NoRecentDocsHistory yapalım sonra değerimize çift tıklayıp 0 olan değeri 1 yapalım. Bu şekilde işlemimiz tamamlanacaktır.

Bu işlem belge geçmişini kısayol olarak bir klasörün içine kaydeden bir özelliği kapatmaktadır. Zaten Windows 7,8 ve 8.1 de bu dosyaları nereye kaydettiğini bile bilmiyoruz. O yüzden diski meşgul etmekten kurtarmış oluyoruz.
Gelişmiş Sistem Ayarlarına geri dönelim. Windows Tuşu ile birlikte Pause Break tuşlarına basalım ve Sistem Özellikleri penceresine ulaşalım. Burdan yine Gelişmiş Sistem Ayarları’na tıklayalım ve açılan pencereden Gelişmiş sekmesini tıklayalım.
Disk Belleği Dosyası Ayarlama
Bilgisayarınızda performans sorunu varsa bir ihtimal İşlemci Zamanlaması Arka plan hizmetleri olarak seçilmiş olabilir. Eğer ki öyle bir durum varsa Programlar’ı seçelim. Ama bizim asıl işimiz altındaki Sanal bellek kategorisidir. Burdan değiştir’i tıklayalım.

Karşımıza böyle bir pencere çıkacaktır. Sizde en yukarıdaki seçenek işaretli olur. Onun işaretini kaldıralım ve C: sürücüsüne tıklayıp altındaki Özel boyut’u seçelim. Oradaki değerleri kafamıza göre yazamıyoruz tabi. Herhangi bir sorun çıkmaması için RAM miktarımızın en fazla 2 katı kadar yazabiliriz. Daha fazlası sistemde bilinmeyen sorunlara yol açabilir. Benim RAM miktarım 4GB olduğu için 8GB olarak ayarladım. Bunu yaptıktan sonra Ayarla butonuna tıklayalım ve açılmış olan diğer pencerelerde de Tamam’ı tıklayıp kapatalım.
NOT: Bu işlem sırasında bilgisayarınızın güncelleme, driver yüklemesi vs. işlemler yapmamış olması gereklidir. Bilgisayarınızı 1-2 defa yeniden başlatın. Sistem gerekli ayarları yaptıktan sonra deneyin. Aksi takdirde mavi ekran hatası dediğimiz beklenmeyen sistem kapanmalara neden olabilir.
Sanal Bellek, RAM’in yetmediği zamanlarda devreye giriyor ve bilgisayarınızın performanstan düşmemesini sağlıyor.
Biraz da internetimizi hızlandıralım.
Windows Tuşu ile birlikte R’yi tuşlayalım ve çalıştır kısayoluna gpedit.msc yazıp enterlayalım.
Yerel Grup İlkesi Düzenleyicisi
Yerel Grup İlkesi Düzenleyici üzerinden birçok işlemi gerçekleştirebiliriz. Özellikle de bir özelliğin devre dışı kalmasını istiyorsak ya da etkinleştirmek istiyorsak. Genelde cmd ve görev yöneticisi virüsler tarafından devre dışı kalabiliyor. Bu noktada Yerel Grup İlkesi Düzenleyicisi devreye giriyor. Her neyse şu an bize gerekli olan işlemleri yapalım. Sol kısımda Bilgisayar yapılandırması Sekmesi Altında, Yönetim Şablonları, Ağ, Qos Paket Zamanlayıcısını seçiyoruz ve sağ taraftan “Ayrılabilir bant genişliğini sınırla” seçeneğini bulup çift tıklıyoruz.
Yerel Grup İlkesi Düzenleyicisi 2
ve aşağıdaki gibi Etkin’ i işaretleyerek Bant genişliği sınırı değerini 0 yapıyoruz.

Bu işlem internet hızmızı %20 oranında arttıracaktır.
Biraz da Windows’un çalıştırdığı Hizmetlere göz atalım
Windows Tuşu ile birlikte R yi tuşlayalım ve çalıştır kısayoluna services.msc yazıp enterlayalım.
Hizmetler
Karşımıza Windows hizmetlerinin bulunduğu bir pencere çıkacaktır.
Windows 8,8.1 ve 10 için Temalar hizmetine gerek yoktur. Yani hizmeti devre dışı bıraksak bile İşletim sistemimiz görselliğinden bir şey kaybetmemektedir. Bu denli bir performans açığını kapatarak bilgisayarımızı bir nebze olsun rahatlatacağını düşünüyorum. Temalar hizmetini bulduktan sonra çift tıklayalım ve aşağıdaki gibi hizmetin özelliklerine ulaşalım. Önce hizmetimizi durduralım ve başlangıç türünü Devre Dışı yaptıktan sonra Tamam’ı tıklayalım.
Windows 7 kullanıcıları için görsellikten yoksun kalabilir Windows Klasik temasına geçtiği için, işletim sisteminde görselliğe önem veren arkadaşlarımız için bunu yapmamanızı öneririm.

İkinci bir işlem olarak Windows Update hizmetini Devre Dışı bırakacağız. Bu hizmetin ucu çok açıktır. Kullandığınız Microsoft ürünlerini hiçbirinin güncellemesini veya yeniliklerini alamazsınız. Ama internetinizi sürekli meşgul etmesinden ve performans açısından da çok rahatlatacak bir işlemdir. İstediğiniz zaman etkinleştirebilirsiniz. Size tavsiyem Microsoft ürünleri kullanıyorsanız bu hizmeti sadece gerektiğinde açmanız. En çok Windows 7 ve üstü sürümlerde sorun çıkaran bu hizmet aynı zamanda virüslere de maruz kalabiliyor. svchost.exe denilen bir dosya üzerinden çalıştığı için bu dosyaya virüs bulaştığında RAM’inizin büyük bir bölümünü kullanarak bilgisayarınızı adeta felç edecek derecede yavaşlamalara kasmalara ve donmalara neden olabiliyor. Yine de karar sizin.
Hizmetler penceresinde iken Windows Update Hizmetini bulalım ve aşağıdaki gibi hizmeti durdurduktan sonra Başlangıç türünü Devre Dışı yaptıktan sonra Tamam’ı tıklayalım.

Bunu da hallettik.
Şimdi de Görev Zamanlayıcımıza göz atmanın zamanı geldi galiba.
Görev Zamanlayıcı
Windows Tuşu ile birlikte R yi tuşlayalım ve çalıştır kısayoluna taskschd.msc yazıp enterlayalım.
Görev Zamanlayıcı 2
Görev Zamanlayıcımız geldiyse sol kısımdan Görev Zamanlayıcı kitaplığımızı tıklayalım ve sağdaki gibi görevlerimize bir göz atalım. Burada virüsler de barınıyor olabilir. Nasıl derseniz Adware virüsleri dediğimiz reklam yayınlayan ve tarayıcı ana sayfanızı değiştirip hiç bilmediğiniz ve güvenliğinden emin olamayacağınız bir sürü web sayfası görüntüleyen inatçı virüslerden bahsediyorum. Burada kullanmadığınız programların görevleri varsa silebilirsiniz. Ayrıca gereksiz gördüğünüz görevler varsa onları da temizleyebilirsiniz. Aklınıza nasıl anlarım gibi bir soru yerleştirmek istemiyorum. O yüzden hepsini silerseniz de çok bir sorun olmaz burada genelde programların güncellemeleri ve yaptıkları işleri zamanı geldiğinde ya da tetiklendiğinde görev çalıştırmaya yarayan bir Windows özelliğidir. Tümünü sildiğiniz takdirde bazı sistem görevleri buraya yine de eklenir ve kaldığı yerden devam eder. Sistemimizi meşgul eden güncellemeler ve programlardan da kurtulmuş olduk.
Şimdi de bir güvenlik önlemi olarak Sistem geri yükleme noktalarımızın boyutunu arttıralım diyorum.

Windows Tuşu ile birlikte Pause Break’i tuşlayalım. Sistem Özellikleri penceresi açılacaktır. Sol tarafa bulunan Sistem Korumasını seçelim. Karşımıza yukarıdaki gibi bir pencere çıkacaktır. C: diskimizi seçelim ve Yapılandır’ı tıklayalım. Eğer sistem korumanız açık değilse Sistem korumasını aç seçeneğine tıklayalım. Windows genelde 1.5GB kadar bir alan kullanır ama bizim daha fazla Sistem geri yükleme noktamızı saklamasını istiyorsak bu boyutu diskimizden biraz ödün vererek arttıralım ben su an %11 ini kullanıyorum siz istediğiniz miktarda ayarlayabilirsiniz. Kullanacağı alan diskinizi meşgul edecek kadar büyük olmasın yeter ki.
Bunu da ayarladıktan sonra açılan her iki pencereye de Tamam’ı tıklayalım.
Şimdi de Hard Diskimizi biraz gözden geçirelim
Windows Tuşu ile birlikte E tuşuna basalım ve Bilgisayarım klasörüne ulaşalım. Burada sisteminizin bulunduğu diski (genelde C:\ diski) seçelim ve sağ tıklayıp özelliklerine ulaşalım.

Açılan pencerede Araçlar sekmesini tıklayalım ve Denetle butonuna tıklayalım.
Hata Denetimi
Sürücüyü tara seçeneğini tıklayalım. Bu işlem sistemimizin bulunduğu bölümde dosya sistemi hatası olup olmadığını tarayacaktır. Taradıktan sonra Disk denetimini bir sonraki başlatma için zamanlayabilir. Korkmanıza gerek yok bilgisayarınızı yeniden başlatın ve Disk denetiminin bitmesini bekleyin bazen 1 saate kadar sürdüğü olabiliyor. Sistem diskinizin boyutuna bağlı olarak bu süre değişebiliyor tabi ki.

Sanırım bir önceki resimde En iyi duruma getir gibi bir seçenek okumuştuk. Disklerimizdeki parçalanmış kümeleri olan dosyaları birleştirip biraz da olsa performans artışı sağlayabilen bir Windows aracıdır. Sistemimizin bulunduğu sürücüyü seçip En İyi Duruma Getir butonuna tıkladıktan sonra dosya kümelerini çözümleyip parçalanma varsa birleştirme işlemine başlayacaktır. Bu işlem dosyaların büyüklüğüne veya sayısına göre değişiklik gösterebilir.
Biraz da başlangıçta çalışan programlarımızı kontrol edelim.
Başlangıç Yönetimi
Windows 8,8.1 ve Windows 10 için başlangıç ögeleri Görev Yöneticisinin başlangıç sekmesi altında yer almaktadır.
Windows 7 kullanıcıları için Windows Tuşu ile birlikte R tuşlarına bastıktan sonra açılan çalıştır kısayoluna msconfig yazdıktan sonra başlatma sekmesi altında yer almaktadır.
Bu bölüm bilgisayarımız açıldığında çalıştırılacak olan uygulamaları göstermektedir. 3. parti bir antivirüs kullanıyorsanız size tavsiyem antivirüs dışındaki tüm programları devre dışı bırakmanızdır.
Yapacağımız tüm işlemler bunlardan ibarettir. Her derecen arkadaşımızın bunları yapabileceğini unutmayın Windows ayarlarını tek başına yönetiyor olabilir ama virüs ihtimali hepimizin güvenliğini tehdit ettiği için tüm bu işlemlere ihtiyacımız olduğunu düşünüyorum. Tüm bunları yaptıktan sonra bilgisayarınızı yeniden başlatmanızı tavsiye ederim.
Not: Konuya en fazla 10 fotoğraf eklenebildiğinden diğerlerini link içine almak zorunda kaldım.
Öncelikle Windows Tuşu ile birlikte Pause Break (Bilgisayarım simgesine sağ tık > Özellikler) tuşlarına basalım ve Sistem Özellikleri Penceresine ulaşalım.
Gelişmiş Sistem Ayarları
Gelişmiş sistem ayarlarına girelim ve Performans kategorisi altındaki Ayarlar’a tıklayalım.

Görsel Efektler sekmesinde resimde gördüğünüz seçenekleri işaretleyin. Windows 7 kullanıcıları için “Pencere ve düğmelerde görsel stil kullan” seçeneğini de işaretleyin. İşlem tamamdır. Bu bize görsel anlamda animasyonlar, gereksiz efektler ve süslü yazılardan kurtarak biraz olsun performans artışı sağlayacaktır.
Bunu yaptıktan sonra Komut İstemine ulaşalım. C:\Windows\system32\ klasöründe cmd.exe yi yönetici olarak çalıştıralım. Şimdi yapacağımız işlem için yönetici hakları gerekiyor. O yüzden yönetici olarak çalıştıralım ve gelen komut istemi penceresine chkntfs /t:1 yazıp enter yapalım.
Komut İstemini Yönetici Olarak Çalıştır

Bunları yaptıktan sonra yukarıdaki gibi olmuşsa bunu da hallettiniz demektir. Bu işlem bilgisayarın boot(başlatma) geri sayımını 1 saniyeye düşürecektir.
Şimdi de Kayıt Defteri Düzenleyicisine bir göz atalım. Windows Tuşu ile birlikte R tuşuna basalım ve çalıştır kısayoluna regedit yazalım.
Kayıt Defteri Düzenleyicisi
Kayıt defteri düzenleyicisi içinde [HKEY_LOCAL_MACHINE\Software\Microsoft\Windows\CurrentVersion\Policies] anahtarına ulaşalım. Burada Explorer anahtarını bulalım. Bulamıyorsanız yeni anahtar oluşturalım. Explorer anahtarını oluşturduktan sonra sağ bölmeye sağ tıklayıp yeni’den DWORD (32 bit) Değerini seçelim ve onun adını da NoRecentDocsHistory yapalım sonra değerimize çift tıklayıp 0 olan değeri 1 yapalım. Bu şekilde işlemimiz tamamlanacaktır.

Bu işlem belge geçmişini kısayol olarak bir klasörün içine kaydeden bir özelliği kapatmaktadır. Zaten Windows 7,8 ve 8.1 de bu dosyaları nereye kaydettiğini bile bilmiyoruz. O yüzden diski meşgul etmekten kurtarmış oluyoruz.
Gelişmiş Sistem Ayarlarına geri dönelim. Windows Tuşu ile birlikte Pause Break tuşlarına basalım ve Sistem Özellikleri penceresine ulaşalım. Burdan yine Gelişmiş Sistem Ayarları’na tıklayalım ve açılan pencereden Gelişmiş sekmesini tıklayalım.
Disk Belleği Dosyası Ayarlama
Bilgisayarınızda performans sorunu varsa bir ihtimal İşlemci Zamanlaması Arka plan hizmetleri olarak seçilmiş olabilir. Eğer ki öyle bir durum varsa Programlar’ı seçelim. Ama bizim asıl işimiz altındaki Sanal bellek kategorisidir. Burdan değiştir’i tıklayalım.

Karşımıza böyle bir pencere çıkacaktır. Sizde en yukarıdaki seçenek işaretli olur. Onun işaretini kaldıralım ve C: sürücüsüne tıklayıp altındaki Özel boyut’u seçelim. Oradaki değerleri kafamıza göre yazamıyoruz tabi. Herhangi bir sorun çıkmaması için RAM miktarımızın en fazla 2 katı kadar yazabiliriz. Daha fazlası sistemde bilinmeyen sorunlara yol açabilir. Benim RAM miktarım 4GB olduğu için 8GB olarak ayarladım. Bunu yaptıktan sonra Ayarla butonuna tıklayalım ve açılmış olan diğer pencerelerde de Tamam’ı tıklayıp kapatalım.
NOT: Bu işlem sırasında bilgisayarınızın güncelleme, driver yüklemesi vs. işlemler yapmamış olması gereklidir. Bilgisayarınızı 1-2 defa yeniden başlatın. Sistem gerekli ayarları yaptıktan sonra deneyin. Aksi takdirde mavi ekran hatası dediğimiz beklenmeyen sistem kapanmalara neden olabilir.
Sanal Bellek, RAM’in yetmediği zamanlarda devreye giriyor ve bilgisayarınızın performanstan düşmemesini sağlıyor.
Biraz da internetimizi hızlandıralım.
Windows Tuşu ile birlikte R’yi tuşlayalım ve çalıştır kısayoluna gpedit.msc yazıp enterlayalım.
Yerel Grup İlkesi Düzenleyicisi
Yerel Grup İlkesi Düzenleyici üzerinden birçok işlemi gerçekleştirebiliriz. Özellikle de bir özelliğin devre dışı kalmasını istiyorsak ya da etkinleştirmek istiyorsak. Genelde cmd ve görev yöneticisi virüsler tarafından devre dışı kalabiliyor. Bu noktada Yerel Grup İlkesi Düzenleyicisi devreye giriyor. Her neyse şu an bize gerekli olan işlemleri yapalım. Sol kısımda Bilgisayar yapılandırması Sekmesi Altında, Yönetim Şablonları, Ağ, Qos Paket Zamanlayıcısını seçiyoruz ve sağ taraftan “Ayrılabilir bant genişliğini sınırla” seçeneğini bulup çift tıklıyoruz.
Yerel Grup İlkesi Düzenleyicisi 2
ve aşağıdaki gibi Etkin’ i işaretleyerek Bant genişliği sınırı değerini 0 yapıyoruz.

Bu işlem internet hızmızı %20 oranında arttıracaktır.
Biraz da Windows’un çalıştırdığı Hizmetlere göz atalım
Windows Tuşu ile birlikte R yi tuşlayalım ve çalıştır kısayoluna services.msc yazıp enterlayalım.
Hizmetler
Karşımıza Windows hizmetlerinin bulunduğu bir pencere çıkacaktır.
Windows 8,8.1 ve 10 için Temalar hizmetine gerek yoktur. Yani hizmeti devre dışı bıraksak bile İşletim sistemimiz görselliğinden bir şey kaybetmemektedir. Bu denli bir performans açığını kapatarak bilgisayarımızı bir nebze olsun rahatlatacağını düşünüyorum. Temalar hizmetini bulduktan sonra çift tıklayalım ve aşağıdaki gibi hizmetin özelliklerine ulaşalım. Önce hizmetimizi durduralım ve başlangıç türünü Devre Dışı yaptıktan sonra Tamam’ı tıklayalım.
Windows 7 kullanıcıları için görsellikten yoksun kalabilir Windows Klasik temasına geçtiği için, işletim sisteminde görselliğe önem veren arkadaşlarımız için bunu yapmamanızı öneririm.

İkinci bir işlem olarak Windows Update hizmetini Devre Dışı bırakacağız. Bu hizmetin ucu çok açıktır. Kullandığınız Microsoft ürünlerini hiçbirinin güncellemesini veya yeniliklerini alamazsınız. Ama internetinizi sürekli meşgul etmesinden ve performans açısından da çok rahatlatacak bir işlemdir. İstediğiniz zaman etkinleştirebilirsiniz. Size tavsiyem Microsoft ürünleri kullanıyorsanız bu hizmeti sadece gerektiğinde açmanız. En çok Windows 7 ve üstü sürümlerde sorun çıkaran bu hizmet aynı zamanda virüslere de maruz kalabiliyor. svchost.exe denilen bir dosya üzerinden çalıştığı için bu dosyaya virüs bulaştığında RAM’inizin büyük bir bölümünü kullanarak bilgisayarınızı adeta felç edecek derecede yavaşlamalara kasmalara ve donmalara neden olabiliyor. Yine de karar sizin.
Hizmetler penceresinde iken Windows Update Hizmetini bulalım ve aşağıdaki gibi hizmeti durdurduktan sonra Başlangıç türünü Devre Dışı yaptıktan sonra Tamam’ı tıklayalım.

Bunu da hallettik.
Şimdi de Görev Zamanlayıcımıza göz atmanın zamanı geldi galiba.
Görev Zamanlayıcı
Windows Tuşu ile birlikte R yi tuşlayalım ve çalıştır kısayoluna taskschd.msc yazıp enterlayalım.
Görev Zamanlayıcı 2
Görev Zamanlayıcımız geldiyse sol kısımdan Görev Zamanlayıcı kitaplığımızı tıklayalım ve sağdaki gibi görevlerimize bir göz atalım. Burada virüsler de barınıyor olabilir. Nasıl derseniz Adware virüsleri dediğimiz reklam yayınlayan ve tarayıcı ana sayfanızı değiştirip hiç bilmediğiniz ve güvenliğinden emin olamayacağınız bir sürü web sayfası görüntüleyen inatçı virüslerden bahsediyorum. Burada kullanmadığınız programların görevleri varsa silebilirsiniz. Ayrıca gereksiz gördüğünüz görevler varsa onları da temizleyebilirsiniz. Aklınıza nasıl anlarım gibi bir soru yerleştirmek istemiyorum. O yüzden hepsini silerseniz de çok bir sorun olmaz burada genelde programların güncellemeleri ve yaptıkları işleri zamanı geldiğinde ya da tetiklendiğinde görev çalıştırmaya yarayan bir Windows özelliğidir. Tümünü sildiğiniz takdirde bazı sistem görevleri buraya yine de eklenir ve kaldığı yerden devam eder. Sistemimizi meşgul eden güncellemeler ve programlardan da kurtulmuş olduk.
Şimdi de bir güvenlik önlemi olarak Sistem geri yükleme noktalarımızın boyutunu arttıralım diyorum.

Windows Tuşu ile birlikte Pause Break’i tuşlayalım. Sistem Özellikleri penceresi açılacaktır. Sol tarafa bulunan Sistem Korumasını seçelim. Karşımıza yukarıdaki gibi bir pencere çıkacaktır. C: diskimizi seçelim ve Yapılandır’ı tıklayalım. Eğer sistem korumanız açık değilse Sistem korumasını aç seçeneğine tıklayalım. Windows genelde 1.5GB kadar bir alan kullanır ama bizim daha fazla Sistem geri yükleme noktamızı saklamasını istiyorsak bu boyutu diskimizden biraz ödün vererek arttıralım ben su an %11 ini kullanıyorum siz istediğiniz miktarda ayarlayabilirsiniz. Kullanacağı alan diskinizi meşgul edecek kadar büyük olmasın yeter ki.
Bunu da ayarladıktan sonra açılan her iki pencereye de Tamam’ı tıklayalım.
Şimdi de Hard Diskimizi biraz gözden geçirelim
Windows Tuşu ile birlikte E tuşuna basalım ve Bilgisayarım klasörüne ulaşalım. Burada sisteminizin bulunduğu diski (genelde C:\ diski) seçelim ve sağ tıklayıp özelliklerine ulaşalım.

Açılan pencerede Araçlar sekmesini tıklayalım ve Denetle butonuna tıklayalım.
Hata Denetimi
Sürücüyü tara seçeneğini tıklayalım. Bu işlem sistemimizin bulunduğu bölümde dosya sistemi hatası olup olmadığını tarayacaktır. Taradıktan sonra Disk denetimini bir sonraki başlatma için zamanlayabilir. Korkmanıza gerek yok bilgisayarınızı yeniden başlatın ve Disk denetiminin bitmesini bekleyin bazen 1 saate kadar sürdüğü olabiliyor. Sistem diskinizin boyutuna bağlı olarak bu süre değişebiliyor tabi ki.

Sanırım bir önceki resimde En iyi duruma getir gibi bir seçenek okumuştuk. Disklerimizdeki parçalanmış kümeleri olan dosyaları birleştirip biraz da olsa performans artışı sağlayabilen bir Windows aracıdır. Sistemimizin bulunduğu sürücüyü seçip En İyi Duruma Getir butonuna tıkladıktan sonra dosya kümelerini çözümleyip parçalanma varsa birleştirme işlemine başlayacaktır. Bu işlem dosyaların büyüklüğüne veya sayısına göre değişiklik gösterebilir.
Biraz da başlangıçta çalışan programlarımızı kontrol edelim.
Başlangıç Yönetimi
Windows 8,8.1 ve Windows 10 için başlangıç ögeleri Görev Yöneticisinin başlangıç sekmesi altında yer almaktadır.
Windows 7 kullanıcıları için Windows Tuşu ile birlikte R tuşlarına bastıktan sonra açılan çalıştır kısayoluna msconfig yazdıktan sonra başlatma sekmesi altında yer almaktadır.
Bu bölüm bilgisayarımız açıldığında çalıştırılacak olan uygulamaları göstermektedir. 3. parti bir antivirüs kullanıyorsanız size tavsiyem antivirüs dışındaki tüm programları devre dışı bırakmanızdır.
Yapacağımız tüm işlemler bunlardan ibarettir. Her derecen arkadaşımızın bunları yapabileceğini unutmayın Windows ayarlarını tek başına yönetiyor olabilir ama virüs ihtimali hepimizin güvenliğini tehdit ettiği için tüm bu işlemlere ihtiyacımız olduğunu düşünüyorum. Tüm bunları yaptıktan sonra bilgisayarınızı yeniden başlatmanızı tavsiye ederim.