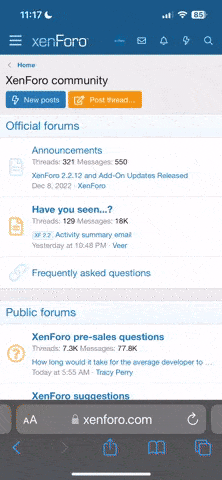Selamlar,
Bugün Radeon ayarlarından ve kurulumundan bahsedeceğim.
Öncelikle, sürücümüzü https://www.amd.com/en/support sitesinden indiriyoruz;

Açılan ekrandan APU sistemler için "Processors with Graphic", ekran kartı harici olarak bulunan sistemler için kartınıza göre "Professional Graphics" ya da "Graphics" sekmesinden kendi kartınızın serisini ve modelini seçerek "Submit" butonuyla işletim sistemi seçme ekranına gidiyoruz. (Bu adımları atlamak için üstte çıkan siyah kısımdan işlemci ve ekran kartları için otomatik sürücü yüklkeme aracını indirebilirsiniz. Sadece ekran kartı için olan ile birazdan karşılaşacağız.)

Kendi işletim sisteminizi seçtikten sonra ise karşınıza bazı seçenekler çıkacak:

En üstteki "optional" yani "isteğe bağlı" sürüm. Henüz tam anlamıyla test edilmemiş olup, karşılaşılabilecek sorunların hepsi bilinmeyebilir.

İkinci sıradaki ise "WHQL (Windows Hardware Quality Labs)" yani Microsoft Windows tarafından test edilmiş sürüm. Bu sürümde karşılaşabileceğiniz hatalardan ve stabilitesinden daha rahat emin olabilirsiniz.

Üçüncüsü ise Radeon Pro sürümü. Oyundan çok iş amaçlı kullanım için optimize edilmiş sürüm. 3D çizim, video düzenleme, animasyon vb. işlerde performansınızı arttırabilir.

Dördüncü seçenek ise daha önce bahsettiğim ekran kartı için otomatik sürücü tespit etme ve kurma aracı.

Biz bugün en güncel WHQL sürümü üzerinden ilerleyeceğiz.
İndirdiğiniz kurulum dosyasını çalıştırdığınızda karşınıza ilk olarak bu ekran çıkar:

İsterseniz kurucuyu yükleyeceğiniz konumu buradan değiştirebilirsiniz. Biraz bekledikten sonra karşınıza bu ekran çıkar:
Sizde "Onar" ifadesi olmaycak. Bende hali hazırda yüklü olduğu için öyle yazıyor.

Ek seçenekleri değiştirmek isterseniz sizi böyle bir ekran karşılayacak:

Buradan eğer daha önce kurulu sürücünüz var ise ondaki ayarları sıfırlamak için, kurulum tipini değiştirmek için ve yükleme konumunu değiştirmek için seçenekler olacak.

• Full Install: Tamamen yükleme seçeneğidir. Radeon yazılımının tüm özelliklerine erişebilmenizi sağlar. Sürücü yüklenir. Bu şekilde kurmanızı öneririm.
• Minimal Install: Bu yükleme tipinde sadece yazılımın temel özelliklerine erişiminiz olur. Sürücü yüklenir.
• Driver Only: Sadece sürücü yüklenir. Bilgisayarınızda Radeon yazılımı bulunmaz.
NOT: Tüm kurulum tipleri ücretsizdir. AMD sizden Full Install için ekstra bir ücret talep etmez. Seçenekler işinize yaramayacağını düşündüğünüz özelliklerden kısarak diskinizde ufak bir miktar da olsa yer açabilmenizi hedeflemektedir.
Ayarlarınızı kendi isteğinize göre yaptıktan sonra kuruluma başlayabilirsiniz. Kurulurken ekranınız sürekli kapanıp açılabilir, varsa o an kullandığınız programda ya da izlediğiniz videolarda sorunlar oluşabilir. Kurulum devam ederken kasanın gücünün kesilmemesine ve arkada başka bir uygulama çalıştırmamaya dikkat etmenizi tavsiye ederim.
Kurulum bittikten sonra bilgisayarınızı yeniden başlatmanız istenir.
Bilgisayarınız yeniden başladıktan sonra yazılımı ilk açtığınızda size "E-Spor, Oyun ve Standart" şeklinde seçenekler sunacaktır. Bunların arasından tercihi yaparken bilgisayarınızda yüklü olan veya yükleyeceğiniz oyunlarda hangi türün daha yoğunlukta olacağına karar vermelisiniz. Her oyun için daha sonra ayrı ayrı ayarlayabilirsiniz.
Ondan sonra sizi ilk karşılayan ekran bu olacaktır:

Anasayfa yani "Ev" ekranında yazılımın temel özellikleri ve Amd ile ilgili bir kaç haber, eğitim karşımıza çıkıyor.
Bu fotoğraftan da görebileceğiniz üzere yazılım oynadığınız oyunlarla ilgili performansınızı kaydetmeye çalışıyor. Çalışıyor diyorum çünkü tam stabil şekilde işlemiyor. Ayarlarınızı silmeseniz bile güncelleme yaparken saatleriniz ve fps ortalamalarınız bazı oyunlar için sıfırlanabiliyor. Zaten yazılım da bu verileri kaydederken kalıcı olarak değil yazılım silinene kadar geçici olacak şekilde kaydediyor. Oyunu alta alıp başka bir şeyle ilgilendiğinizde de bu ortalama FPS değerinizi etkileyebiliyor. Bir referans olması açısından Valorant'ta oyun içi 190, CS:GO'da ise 300 fps ortalama oynuyorum.

Burada yazılımın otomatik olarak tarayabildiği oyunlarınızı ve yazılımlarınızı görebilirsiniz. Human: Fall Flat örneğinde gördüğünüz gibi bazı oyunların ismini online düzeltmeye çalışırken bozabiliyor. Saatlerin ve FPS değerinin az önce belirttiğim gibi silinebildiğini burada görebilirsiniz. Eğer eksik bir oyununuz varsa sağ üstteki üç noktadan oyun ekleyebilir veya tarama yaptırabilirsiniz.

Oyunlara özel görüntü ve grafik ayarlarını buradan yapıyoruz.

Ekran kartı profili sekmesinden daha önce bahsettiğim hazır profillere geçiş yapabiliyorsunuz: Oyun, Standart, E-Spor ve Güç Tasarrufu
İsimlerinden anlayabileceğiniz üzere farklı türler için AMD'nin kendi sunmuş olduğu önayarlara buradan ulaşabilirsiniz.

"Özel" profili kendi isteğinize göre düzenleyebilmeniz için.
Radeon Gecikme Önleme: Oyunlarda klavye ya da mouse kullanarak verdiğiniz tepkilerin daha hızlı iletilebilmesi için bir optimizasyon seçeneği.
Radeon Chill: Ekran kartına gelen görüntüde bir değişiklik olmadığında FPS değerini limitleyerek güç tasarrufu yapmanızı sağlayan bir seçenek.
Radeon Görüntü Keskinleştirme: Oyunlardaki görüntüyü keskinleştirerek detayları daha belirgin hâle getiriyor. E-spor oyunları için işinize yarayabilir. Diğer oyunlarda da hoş bir görüntü yakalayabilmek için ayarı kurcalayabilirsiniz.
Radeon Geliştirilmiş Senkronizasyon: Ekranı FreeSync benzeri bir şekilde stabil eden, FPS limitlemeyen bir vSync alternatifi. FreeSync olan veya olmayan her cihazda çalışabiliyor.
Dikey Yenileme İçin Bekle: Oyun ayarlarından bağımsız olarak vSync açmanızı sağlayan bir seçenek.
Sağdaki ekran ayarlarına birazdan değineceğim. Şimdi ayarlarından altında bulunan gelişmiş sekmesinden devam edelim:

Örtüşme Öneleme: Dokularda oluşan çentik benzeri yapıları düzeltmek için etkinleştirebileceğiniz bir seçenek. FPS'inizi düşürebilir.
Örtüşme Önleme Yöntemi: Az önceki özelliğin ne kadar ve nerelerde etki edeceğini belirler. Çoklu Örnekleme kenarları, Uyumlu Çoklu Örnekleme kenarları ve saydam yüzeyleri, Süper Örnekleme ise yalnızca DirectX 9 uygulamalarında kullanılabilen, her pikseli özenle düzenleyen seçenektir.

Morfolojik Örtüşme Önleme: Daha az performans kaybı yaratan, DirectX 12 ve Vulcan uygulamalarını etkilemeyen bir örtüşme önleme yöntemidir.
Yönbağımlı Filtreleme: Sadece DirectX 9 uygulamalarında kullanılabilen parlamaları ve parazitleri düzenleyerek dokuları optimize eder.
Doku Filtreleme Kalitesi: Yine sadece DirectX 9 uygulamalarında ekran kartının doku filtrelemede izleyeceği yolu belirler.
Mozaik Döşeme Modu: Oyundaki mozaik döşeme şeklinin ekran kartı tarafından mı yoksa oyun tarafından mı belirleneceğine karar vermek için kullanılır.
OpenGL Üçlü Arabelleğe Alma: OpenGL uygulamaları için kimi zaman daha verimli olabilen alternatif bir vSync modu.
Gelelim ekran sekmesine. Buradaki ayarlar oyundaki görüntüyü istediğiniz şekilde kurcalayabilmeniz için yapılmış kısım.
Bu sekmede yapacağınız ekran ayarları masaüstünüze etki etmiyor. Örneğin CS:GO için doygunluk ve kontrast açmak istiyorsunuz ama bir yandan da masaüstünde normal kalsın istiyorsunuz. Aradığınız yer tam olarak burası.

AMD FreeSync: Destekleyen monitörlerde FreeSync ayarını açtığınız yer.
Ölçekleme Modu: E-Spor tarzı oyunlar olanların daha çok aşina olacağı üzere, monitörünüzün en boy oranından farklı çalıştırdığınız bir uygulama için bilgisayarınızın nasıl davranacağını seçtiğiniz kısım. Örneğin "4:3 Stretched" yapmak için buradan "Tam Panel" ayarınızı seçmeniz gerekmekte.
Tamsayı Ölçekleme: Ölçekleme moduyla değiştirdiğiniz görüntünün net, keskin ve pikselleştirilmiş olmasını sağlamak için kullanılır.
Özel Renk: Oyununuzun renklerini değiştirmek için kullanabileceğiniz kısım.

Canlı yayın veya video kaydı için kullanabileceğiniz kısım. Temel ayarları buradan, diğer ayarları "Ayarlar" sekmesinden yapılıyor.
Bilgisayarınızın anlık performans ve sıcaklık değerlerini görebileceğiniz kısım.
Sağdaki "Katman" kısmından "Ctrl + Shift + O" kombinasyonuyla da açabileceğiniz, oyunların ve uygulamaların üzerinde gözüken ufak pencerenin ayarlarını yapıyorsunuz.


"Ayarlanıyor" kısmı AMD'nin kendi sunduğu overclock yaptığınız yer. Unutmayın, overclock riskli bir iştir ve sisteminize zarar verebilirsiniz. Bu sekmeyi kullanarak dahi overclock yapmak kartınızı garanti dışı bırakmaktadır.

"Danışmanlar" kısmı ise oyun için performans verilerinizi görüp yazılımın analiz ettiği yer. Grafikler ve Öneriler tuşuna basarsanız size bir kaç grafik ve yapmayı düşünebileceğiniz ayarları gösterir.


İlk başta düşündüğünüzde "Neden bir GPU yazılımında tarayıcı olsun ki ??" diyebilirsiniz. Tarayıcının asıl amacı oyun içinde "ALT + R" yaptığınızda açılan arayüzde kullanabilmeniz. Steam'in kendi verdiği "SHIFT + TAB" da var ve daha optimize. Fakat Steam'de olmayan oyunlar için kullanılabilecek bir alternatif. Yıldız tuşuna bastığınızda da yine tarayıcıya yönlendiriyor fakat geri bildirim sayfasını açıyor.
Sağında ise sırasıyla bildirimler, ayarlar ve sola yapıştırma var.

Sistem kısmında sol üstte güncelleştirme yapma kısmını ve sağda donanımlar ile ilgili bilgileri görüntüleyebileceğiniz kısımları görüyoruz. Bunlarla beraber de Radeon Yazılımı ile ilgili bir kaç ayar var.
Tercih Edilen Yazılım Sürümü: Güncellemeleri denetlerken hangi sürümlere baktığını seçiyoruz. Daha önce belirttiğim WHQL ve Optional arasında seçim yapabiliyoruz.
Güncelleştirmeleri Kontrol Et: Bu seçeneği aktifleştirdiğinizde yazılım size bir güncelleme olduğunda bildirim gönderir. Bu seçenek kapalıyken güncellemeleri kontrol etmek için bu sekmeye girip sol üstten "Güncelleştirmeleri Kontrol Et" tuşuna basmalısınız.
Sürücü ve Yazılım İndir: Aktifleştirildiğinde güncelleme olduğu an yeni güncellemeyi indirir. Yine kurmak işlemini kendiniz başlatmanız gerekir.
Anlık Görüntü Ayarları: Daha sonra (örn. Format attıktan sonra) "İçe aktar" ile bilgisayarınızdaki görüntü ayarlarını yüklediğiniz ve "Dışa aktar" ile şuanki ayarları kaydettiğiniz yerdir.
Fabrika Ayarları: Yazılım ayarlarını ilk haline döndürür.
Oyun İstastiklerini Sıfırla: Programda kayıtlı olan oyun verilerinizi siler.
Sorun Bildirimi: "Hata Raporu Aracını Başlat" tuşuna basarak yaşadığınız bir sorunu bildirebileceğiniz kapsamlı bir yer açılır.
Sorun Algılama: Ekran kartınız, onun sürücüsü veya yazılımı ile ilgili bir sorun oluştuğunda size bildirim gönderir.
Ekran Kartları kısmında daha önce oyun kısmında anlattığım profil ayarları var. Eğer kartınız RX5000 veya RX6000 serisi ise Radeon Super Resolution (RSR) buradan aktif ediliyor:


AMD FreeSync'ten daha önce bahsetmiştik.
Virtual Super Resolution: Bunu daha sonra konuşacağız. Temel olarak ekran kartında monitörünüzden daha yüksek çözünürlüklü görüntü oluşturup onu küçülterek görüntü kalitesini arttırır.
GPU Ölçekleme: Ölçekleme modlarını etkinleştirecektir
Ölçekleme Modu ve Tamsayı Ölçekleme: Daha önce bahsetmiştik.
Renk Derinliği: Monitörünüze giden renk formatını belirler. Yüksek değer daha iyidir. Monitörün desteklediğinden daha yukarı çıkamazsınız.
Piksel Biçimi: Ekrana giden görüntüleri kodlamak için kullanılacak pixel formatını seçtiğimiz yer.
Özel Renk: Daha önce bahsetmiştik.
Özel Çözünürlükler: Görüntü ayarlarında olmayan çözünürlükleri oluşturmak için kullanılır. Bu kısımdan bazı monitörlere bir miktar overclock yapılabilir, çok sağlıklı olmuyor tavsiye etmiyorum. Monitörünüzün desteklediği çözünürlük limitlerinde kullanabilirsiniz. Bazı 4:3 CS:GO oynayan e-sporcular görüntünün daha net olmasını sağlamak için buradan kendilerine ayar oluşturuyorlar.
Geçersiz Kılar: Ekran kartı voltajı ve sinyali ile ilgili ayarlar yapmanızı sağlar. Overclock için anlattığım şeyler burada da geçerlidir.
Video kısmında ise ekran renkleri ile ilgili ön ayarları bulabilirsiniz.

Demo Modu: Renkleri denerken ikisini de aynı anda görmenizi sağlar.
Kısayol tuşları kısmı yazılım ile ilgili kısayolları düzenleyebildiğiniz kısımdır.

Hesaplar kısmından yayın yapmak istediğiniz platformların hesaplarını yazılımla bağdaştırabilirsiniz.

AMD Link kısmı performans verilerinizi telefondan eş zamanlı olarak takip edebilmenizi sağlar.

ReLive VR, VR gözlük kullanırken yaptığınız yayınları kolaylaştırmak için tasarlanmış bir araçtır.

Kayıt ve Yayın kısmında daha önce bahsettiğim kalan ayarlar bulunmakta

Performans kısmında performans izlemeyle ilgili ufak ayarlar bulunmakta. Tercihlerde ise yazılım ile ilgili ufak ayarlar bulunmakta



E-spor oyunlar için ise gelişmiş ayarları aynı bırakıp üstteki ayarları bu şekilde yapabilirsiniz. FSR zaten bir çoğunda yok varsa da açmanızı tavsiye etmiyorum:




1080p bir monitörü bilgisayar 4K olarak görmeye başlayacaktır.

Daha sonrasında oynayacağınız oyundan çözünürlüğü de 4K'ya çekmelisiniz. Ekran kartınız görüntüyü oluşturduktan sonra yüksek çözünürlüğün detaylarıyla monitörün çözünürlüğüne indirerek kaliteliyi arttırmaya çalışır.

Bugün Radeon ayarlarından ve kurulumundan bahsedeceğim.
Ekran Kartı Sürücüsünü İndirmek
Öncelikle, sürücümüzü https://www.amd.com/en/support sitesinden indiriyoruz;
Açılan ekrandan APU sistemler için "Processors with Graphic", ekran kartı harici olarak bulunan sistemler için kartınıza göre "Professional Graphics" ya da "Graphics" sekmesinden kendi kartınızın serisini ve modelini seçerek "Submit" butonuyla işletim sistemi seçme ekranına gidiyoruz. (Bu adımları atlamak için üstte çıkan siyah kısımdan işlemci ve ekran kartları için otomatik sürücü yüklkeme aracını indirebilirsiniz. Sadece ekran kartı için olan ile birazdan karşılaşacağız.)
Kendi işletim sisteminizi seçtikten sonra ise karşınıza bazı seçenekler çıkacak:
En üstteki "optional" yani "isteğe bağlı" sürüm. Henüz tam anlamıyla test edilmemiş olup, karşılaşılabilecek sorunların hepsi bilinmeyebilir.
İkinci sıradaki ise "WHQL (Windows Hardware Quality Labs)" yani Microsoft Windows tarafından test edilmiş sürüm. Bu sürümde karşılaşabileceğiniz hatalardan ve stabilitesinden daha rahat emin olabilirsiniz.
Üçüncüsü ise Radeon Pro sürümü. Oyundan çok iş amaçlı kullanım için optimize edilmiş sürüm. 3D çizim, video düzenleme, animasyon vb. işlerde performansınızı arttırabilir.
Dördüncü seçenek ise daha önce bahsettiğim ekran kartı için otomatik sürücü tespit etme ve kurma aracı.
Biz bugün en güncel WHQL sürümü üzerinden ilerleyeceğiz.
Ekran Kartı Sürücüsü Kurulumu
İlk indirdiğiniz dosya aslında sürücünün kurucusunun kurucusu.İndirdiğiniz kurulum dosyasını çalıştırdığınızda karşınıza ilk olarak bu ekran çıkar:
İsterseniz kurucuyu yükleyeceğiniz konumu buradan değiştirebilirsiniz. Biraz bekledikten sonra karşınıza bu ekran çıkar:
Sizde "Onar" ifadesi olmaycak. Bende hali hazırda yüklü olduğu için öyle yazıyor.
Ek seçenekleri değiştirmek isterseniz sizi böyle bir ekran karşılayacak:
Buradan eğer daha önce kurulu sürücünüz var ise ondaki ayarları sıfırlamak için, kurulum tipini değiştirmek için ve yükleme konumunu değiştirmek için seçenekler olacak.
• Full Install: Tamamen yükleme seçeneğidir. Radeon yazılımının tüm özelliklerine erişebilmenizi sağlar. Sürücü yüklenir. Bu şekilde kurmanızı öneririm.
• Minimal Install: Bu yükleme tipinde sadece yazılımın temel özelliklerine erişiminiz olur. Sürücü yüklenir.
• Driver Only: Sadece sürücü yüklenir. Bilgisayarınızda Radeon yazılımı bulunmaz.
NOT: Tüm kurulum tipleri ücretsizdir. AMD sizden Full Install için ekstra bir ücret talep etmez. Seçenekler işinize yaramayacağını düşündüğünüz özelliklerden kısarak diskinizde ufak bir miktar da olsa yer açabilmenizi hedeflemektedir.
Ayarlarınızı kendi isteğinize göre yaptıktan sonra kuruluma başlayabilirsiniz. Kurulurken ekranınız sürekli kapanıp açılabilir, varsa o an kullandığınız programda ya da izlediğiniz videolarda sorunlar oluşabilir. Kurulum devam ederken kasanın gücünün kesilmemesine ve arkada başka bir uygulama çalıştırmamaya dikkat etmenizi tavsiye ederim.
Kurulum bittikten sonra bilgisayarınızı yeniden başlatmanız istenir.
İlk Bakış
Bilgisayarınız yeniden başladıktan sonra yazılımı ilk açtığınızda size "E-Spor, Oyun ve Standart" şeklinde seçenekler sunacaktır. Bunların arasından tercihi yaparken bilgisayarınızda yüklü olan veya yükleyeceğiniz oyunlarda hangi türün daha yoğunlukta olacağına karar vermelisiniz. Her oyun için daha sonra ayrı ayrı ayarlayabilirsiniz.
Ondan sonra sizi ilk karşılayan ekran bu olacaktır:
Ev Sekmesi:
Anasayfa yani "Ev" ekranında yazılımın temel özellikleri ve Amd ile ilgili bir kaç haber, eğitim karşımıza çıkıyor.
Bu fotoğraftan da görebileceğiniz üzere yazılım oynadığınız oyunlarla ilgili performansınızı kaydetmeye çalışıyor. Çalışıyor diyorum çünkü tam stabil şekilde işlemiyor. Ayarlarınızı silmeseniz bile güncelleme yaparken saatleriniz ve fps ortalamalarınız bazı oyunlar için sıfırlanabiliyor. Zaten yazılım da bu verileri kaydederken kalıcı olarak değil yazılım silinene kadar geçici olacak şekilde kaydediyor. Oyunu alta alıp başka bir şeyle ilgilendiğinizde de bu ortalama FPS değerinizi etkileyebiliyor. Bir referans olması açısından Valorant'ta oyun içi 190, CS:GO'da ise 300 fps ortalama oynuyorum.
Oyun Sekmesi:
Burada yazılımın otomatik olarak tarayabildiği oyunlarınızı ve yazılımlarınızı görebilirsiniz. Human: Fall Flat örneğinde gördüğünüz gibi bazı oyunların ismini online düzeltmeye çalışırken bozabiliyor. Saatlerin ve FPS değerinin az önce belirttiğim gibi silinebildiğini burada görebilirsiniz. Eğer eksik bir oyununuz varsa sağ üstteki üç noktadan oyun ekleyebilir veya tarama yaptırabilirsiniz.
Oyunlara özel görüntü ve grafik ayarlarını buradan yapıyoruz.
Ekran kartı profili sekmesinden daha önce bahsettiğim hazır profillere geçiş yapabiliyorsunuz: Oyun, Standart, E-Spor ve Güç Tasarrufu
İsimlerinden anlayabileceğiniz üzere farklı türler için AMD'nin kendi sunmuş olduğu önayarlara buradan ulaşabilirsiniz.
"Özel" profili kendi isteğinize göre düzenleyebilmeniz için.
Radeon Gecikme Önleme: Oyunlarda klavye ya da mouse kullanarak verdiğiniz tepkilerin daha hızlı iletilebilmesi için bir optimizasyon seçeneği.
Radeon Chill: Ekran kartına gelen görüntüde bir değişiklik olmadığında FPS değerini limitleyerek güç tasarrufu yapmanızı sağlayan bir seçenek.
Radeon Görüntü Keskinleştirme: Oyunlardaki görüntüyü keskinleştirerek detayları daha belirgin hâle getiriyor. E-spor oyunları için işinize yarayabilir. Diğer oyunlarda da hoş bir görüntü yakalayabilmek için ayarı kurcalayabilirsiniz.
Radeon Geliştirilmiş Senkronizasyon: Ekranı FreeSync benzeri bir şekilde stabil eden, FPS limitlemeyen bir vSync alternatifi. FreeSync olan veya olmayan her cihazda çalışabiliyor.
Dikey Yenileme İçin Bekle: Oyun ayarlarından bağımsız olarak vSync açmanızı sağlayan bir seçenek.
Sağdaki ekran ayarlarına birazdan değineceğim. Şimdi ayarlarından altında bulunan gelişmiş sekmesinden devam edelim:
Örtüşme Öneleme: Dokularda oluşan çentik benzeri yapıları düzeltmek için etkinleştirebileceğiniz bir seçenek. FPS'inizi düşürebilir.
Örtüşme Önleme Yöntemi: Az önceki özelliğin ne kadar ve nerelerde etki edeceğini belirler. Çoklu Örnekleme kenarları, Uyumlu Çoklu Örnekleme kenarları ve saydam yüzeyleri, Süper Örnekleme ise yalnızca DirectX 9 uygulamalarında kullanılabilen, her pikseli özenle düzenleyen seçenektir.
Morfolojik Örtüşme Önleme: Daha az performans kaybı yaratan, DirectX 12 ve Vulcan uygulamalarını etkilemeyen bir örtüşme önleme yöntemidir.
Yönbağımlı Filtreleme: Sadece DirectX 9 uygulamalarında kullanılabilen parlamaları ve parazitleri düzenleyerek dokuları optimize eder.
Doku Filtreleme Kalitesi: Yine sadece DirectX 9 uygulamalarında ekran kartının doku filtrelemede izleyeceği yolu belirler.
Mozaik Döşeme Modu: Oyundaki mozaik döşeme şeklinin ekran kartı tarafından mı yoksa oyun tarafından mı belirleneceğine karar vermek için kullanılır.
OpenGL Üçlü Arabelleğe Alma: OpenGL uygulamaları için kimi zaman daha verimli olabilen alternatif bir vSync modu.
Gelelim ekran sekmesine. Buradaki ayarlar oyundaki görüntüyü istediğiniz şekilde kurcalayabilmeniz için yapılmış kısım.
Bu sekmede yapacağınız ekran ayarları masaüstünüze etki etmiyor. Örneğin CS:GO için doygunluk ve kontrast açmak istiyorsunuz ama bir yandan da masaüstünde normal kalsın istiyorsunuz. Aradığınız yer tam olarak burası.
AMD FreeSync: Destekleyen monitörlerde FreeSync ayarını açtığınız yer.
Ölçekleme Modu: E-Spor tarzı oyunlar olanların daha çok aşina olacağı üzere, monitörünüzün en boy oranından farklı çalıştırdığınız bir uygulama için bilgisayarınızın nasıl davranacağını seçtiğiniz kısım. Örneğin "4:3 Stretched" yapmak için buradan "Tam Panel" ayarınızı seçmeniz gerekmekte.
Tamsayı Ölçekleme: Ölçekleme moduyla değiştirdiğiniz görüntünün net, keskin ve pikselleştirilmiş olmasını sağlamak için kullanılır.
Özel Renk: Oyununuzun renklerini değiştirmek için kullanabileceğiniz kısım.
Kayıt ve Yayın Sekmesi:
Canlı yayın veya video kaydı için kullanabileceğiniz kısım. Temel ayarları buradan, diğer ayarları "Ayarlar" sekmesinden yapılıyor.
Performans Sekmesi:
Sağdaki "Katman" kısmından "Ctrl + Shift + O" kombinasyonuyla da açabileceğiniz, oyunların ve uygulamaların üzerinde gözüken ufak pencerenin ayarlarını yapıyorsunuz.
"Ayarlanıyor" kısmı AMD'nin kendi sunduğu overclock yaptığınız yer. Unutmayın, overclock riskli bir iştir ve sisteminize zarar verebilirsiniz. Bu sekmeyi kullanarak dahi overclock yapmak kartınızı garanti dışı bırakmaktadır.
"Danışmanlar" kısmı ise oyun için performans verilerinizi görüp yazılımın analiz ettiği yer. Grafikler ve Öneriler tuşuna basarsanız size bir kaç grafik ve yapmayı düşünebileceğiniz ayarları gösterir.
Tarayıcı Sekmesi:
İlk başta düşündüğünüzde "Neden bir GPU yazılımında tarayıcı olsun ki ??" diyebilirsiniz. Tarayıcının asıl amacı oyun içinde "ALT + R" yaptığınızda açılan arayüzde kullanabilmeniz. Steam'in kendi verdiği "SHIFT + TAB" da var ve daha optimize. Fakat Steam'de olmayan oyunlar için kullanılabilecek bir alternatif. Yıldız tuşuna bastığınızda da yine tarayıcıya yönlendiriyor fakat geri bildirim sayfasını açıyor.
Sağında ise sırasıyla bildirimler, ayarlar ve sola yapıştırma var.
Ayarlar Sekmesi:
Sistem kısmında sol üstte güncelleştirme yapma kısmını ve sağda donanımlar ile ilgili bilgileri görüntüleyebileceğiniz kısımları görüyoruz. Bunlarla beraber de Radeon Yazılımı ile ilgili bir kaç ayar var.
Tercih Edilen Yazılım Sürümü: Güncellemeleri denetlerken hangi sürümlere baktığını seçiyoruz. Daha önce belirttiğim WHQL ve Optional arasında seçim yapabiliyoruz.
Güncelleştirmeleri Kontrol Et: Bu seçeneği aktifleştirdiğinizde yazılım size bir güncelleme olduğunda bildirim gönderir. Bu seçenek kapalıyken güncellemeleri kontrol etmek için bu sekmeye girip sol üstten "Güncelleştirmeleri Kontrol Et" tuşuna basmalısınız.
Sürücü ve Yazılım İndir: Aktifleştirildiğinde güncelleme olduğu an yeni güncellemeyi indirir. Yine kurmak işlemini kendiniz başlatmanız gerekir.
Anlık Görüntü Ayarları: Daha sonra (örn. Format attıktan sonra) "İçe aktar" ile bilgisayarınızdaki görüntü ayarlarını yüklediğiniz ve "Dışa aktar" ile şuanki ayarları kaydettiğiniz yerdir.
Fabrika Ayarları: Yazılım ayarlarını ilk haline döndürür.
Oyun İstastiklerini Sıfırla: Programda kayıtlı olan oyun verilerinizi siler.
Sorun Bildirimi: "Hata Raporu Aracını Başlat" tuşuna basarak yaşadığınız bir sorunu bildirebileceğiniz kapsamlı bir yer açılır.
Sorun Algılama: Ekran kartınız, onun sürücüsü veya yazılımı ile ilgili bir sorun oluştuğunda size bildirim gönderir.
Ekran Kartları kısmında daha önce oyun kısmında anlattığım profil ayarları var. Eğer kartınız RX5000 veya RX6000 serisi ise Radeon Super Resolution (RSR) buradan aktif ediliyor:
Ekran kısmında da yine daha önce oyun sekmesinde anlattığım bazı ayarları genel görüntüye uygulayabileceğiniz kısım. Ekstra olarak masaüstü rengini ve ekranları düzenleyen sekmelere gidebileceğiniz kısayol tuşları ve solda ekran özellikleri bulunmakta.AMD FreeSync'ten daha önce bahsetmiştik.
Virtual Super Resolution: Bunu daha sonra konuşacağız. Temel olarak ekran kartında monitörünüzden daha yüksek çözünürlüklü görüntü oluşturup onu küçülterek görüntü kalitesini arttırır.
GPU Ölçekleme: Ölçekleme modlarını etkinleştirecektir
Ölçekleme Modu ve Tamsayı Ölçekleme: Daha önce bahsetmiştik.
Renk Derinliği: Monitörünüze giden renk formatını belirler. Yüksek değer daha iyidir. Monitörün desteklediğinden daha yukarı çıkamazsınız.
Piksel Biçimi: Ekrana giden görüntüleri kodlamak için kullanılacak pixel formatını seçtiğimiz yer.
Özel Renk: Daha önce bahsetmiştik.
Özel Çözünürlükler: Görüntü ayarlarında olmayan çözünürlükleri oluşturmak için kullanılır. Bu kısımdan bazı monitörlere bir miktar overclock yapılabilir, çok sağlıklı olmuyor tavsiye etmiyorum. Monitörünüzün desteklediği çözünürlük limitlerinde kullanabilirsiniz. Bazı 4:3 CS:GO oynayan e-sporcular görüntünün daha net olmasını sağlamak için buradan kendilerine ayar oluşturuyorlar.
Geçersiz Kılar: Ekran kartı voltajı ve sinyali ile ilgili ayarlar yapmanızı sağlar. Overclock için anlattığım şeyler burada da geçerlidir.
Video kısmında ise ekran renkleri ile ilgili ön ayarları bulabilirsiniz.
Demo Modu: Renkleri denerken ikisini de aynı anda görmenizi sağlar.
Kısayol tuşları kısmı yazılım ile ilgili kısayolları düzenleyebildiğiniz kısımdır.
Hesaplar kısmından yayın yapmak istediğiniz platformların hesaplarını yazılımla bağdaştırabilirsiniz.
AMD Link kısmı performans verilerinizi telefondan eş zamanlı olarak takip edebilmenizi sağlar.
ReLive VR, VR gözlük kullanırken yaptığınız yayınları kolaylaştırmak için tasarlanmış bir araçtır.
Kayıt ve Yayın kısmında daha önce bahsettiğim kalan ayarlar bulunmakta
Performans kısmında performans izlemeyle ilgili ufak ayarlar bulunmakta. Tercihlerde ise yazılım ile ilgili ufak ayarlar bulunmakta
Düşük Sistemler İçin Hangi Ayar Yapılmalı?
Unutmayın ki FPS arttırmak için yapılması gereken şey kaliteden ödün vermektir. Görüntü kaliteniz bir miktar azalacaktır. Bu ayarlar e-spor oyunlarına uygun değildir. Ekstra olarak oynadığınız oyun destekliyorsa FidelityFX Super Resolution (FSR) açabilirsiniz. Nasıl açılacabileceğini yazının sonunda anlatacağım. Bu ayar NVIDIA kartlarda da kullanılabilir.E-spor oyunlar için ise gelişmiş ayarları aynı bırakıp üstteki ayarları bu şekilde yapabilirsiniz. FSR zaten bir çoğunda yok varsa da açmanızı tavsiye etmiyorum:
En Kaliteli Görüntü için Nasıl Bir Ayar Yapılmalı?
Bunlar biraz abartı ayarlar ciddi performans düşüşlerine sebep olabilir. Ekstra olarak Virtual Super Resolution açabilirsiniz:Virtual Super Resolution Nedir ve Nasıl Kullanılır?
Bunun için öncelikle "Ayarlar" sekmesinden "Ekran" kısmına gelip oradan etkinleştirmelisiniz.1080p bir monitörü bilgisayar 4K olarak görmeye başlayacaktır.
Daha sonrasında oynayacağınız oyundan çözünürlüğü de 4K'ya çekmelisiniz. Ekran kartınız görüntüyü oluşturduktan sonra yüksek çözünürlüğün detaylarıyla monitörün çözünürlüğüne indirerek kaliteliyi arttırmaya çalışır.
FidelityFX Super Resolution Nedir ve Nasıl Kullanılır?
Bu özellik de VSR'ın tam tersini yaparak küçük çözünürlüklü görüntüyü yapay zeka ile yüksek çözünürlüğe çıkartır. Bu özelliği açmak için AMD ekran kartına ihtiyaç duymazsınız ve oynadığınız oyunun desteklemesi gerekir. Oyunun grafik ayarlarına girerek oradan FidelityFX seçeneğini bulup ihtiyacınıza göre performans, dengeli, kaliteli ve ultra kaliteli şeklinde ayarlayabilirsiniz.
Son düzenleme: